サブ機のMacBook Air 11インチ 2014年モデルの初期化をしようとした所、「macOSのインストールを続けられません」との表示が出て、オンラインによる初期化が出来なかったので、その時の対処法をまとめておこうと思います。
Mac単体で初期化する方法
- 出荷時のOSで初期化
- 互換性のある最新のバージョンの macOSで初期化
- Mac付属していたmacOS、またはそのバージョンに一番近い、現在利用可能なバージョンで初期化
現時点でMacで行える初期化方法は上記の3通り。どれも電源OFFの状態から電源を投入し、その直後に”command+Rキー”を押し続けるとと1番目、”command+option+Rキー”を押すと2番目、”shift + option + command + Rキー”を押すと3番目となっています。
今回2番めの方法で、最新の”macOS High Sierra 10.13″で初期化しようとした所、上記の様なエラーが何回もでてオンライン初期化できず困っていました。
因みに2014年モデルの初期OSは”OS X Mavericks 10.9″。
原因は?
Appleのサポートフォーラムを読んでいるとどうやらAppleのサーバーのエラーらしく、似たような問題が発生している人もいる模様です。
対処法はUSBメモリーで
この様な症状が起きた際、一番簡単な方法は復元用のUSBメモリーを別のMacで作成し、それを使って最新のOSにするのがベストな方法みたいです。
復元用USBメモリーの作成は簡単で、まず16GB以上のUSBメモリーを用意。別のMacのApp StoreでHigh Sierraのインストーラーをダウンロードします。
[python]sudo /Applications/Install\ macOS\ High\ Sierra.app/Contents/Resources/createinstallmedia –volume /Volumes/MyVolume –applicationpath /Applications/Install\ macOS\ High\ Sierra.app[/python]
そして後は上記のコマンドをターミナルで入力して、パスワードを入れるだけ。
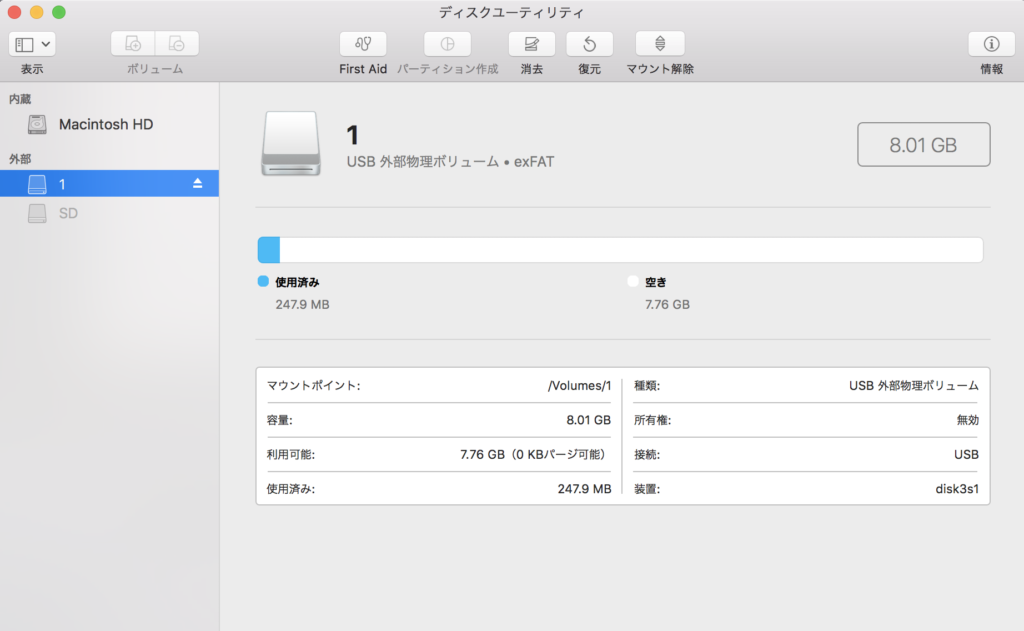
“/Volumes/MyVolume”の”MyVolume”の部分は、上記の様にディスクユーティリティから確認したマウントポイントに変更する必要があります。
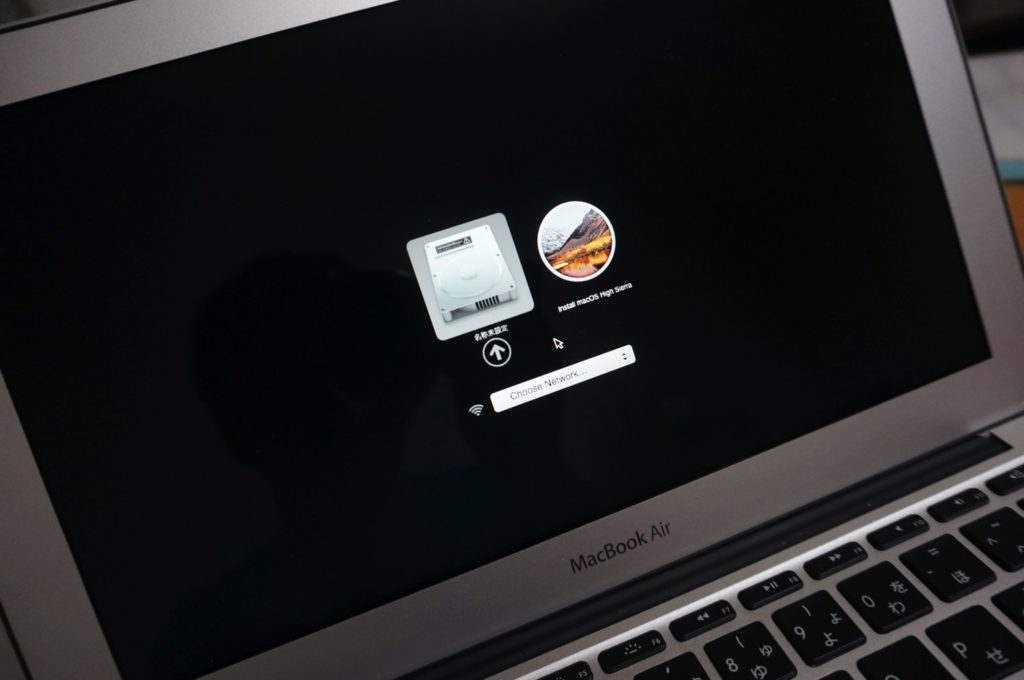
後はこれでできたUSBメモリーを初期化したいMacに挿し、電源を入れてすぐ”optionキー”を押し続けると、上の画像の様な画面になるので、矢印キーで選択してエンターを押すとインストーラーが起動します。
別のMacが用意できない場合は
別のMacでUSBを用意できない場合は、基本的にリカバリー領域から初期OSで初期化、その後App Storeからのアップデートで最新のものにすることが可能。手間は掛かりますが、アップデート自体は無料でできます。
どうしても最新OSで初期化したかったり、他人に譲渡する場合は最新OSで復元したほうが良いかもしれません。
Source:Apple

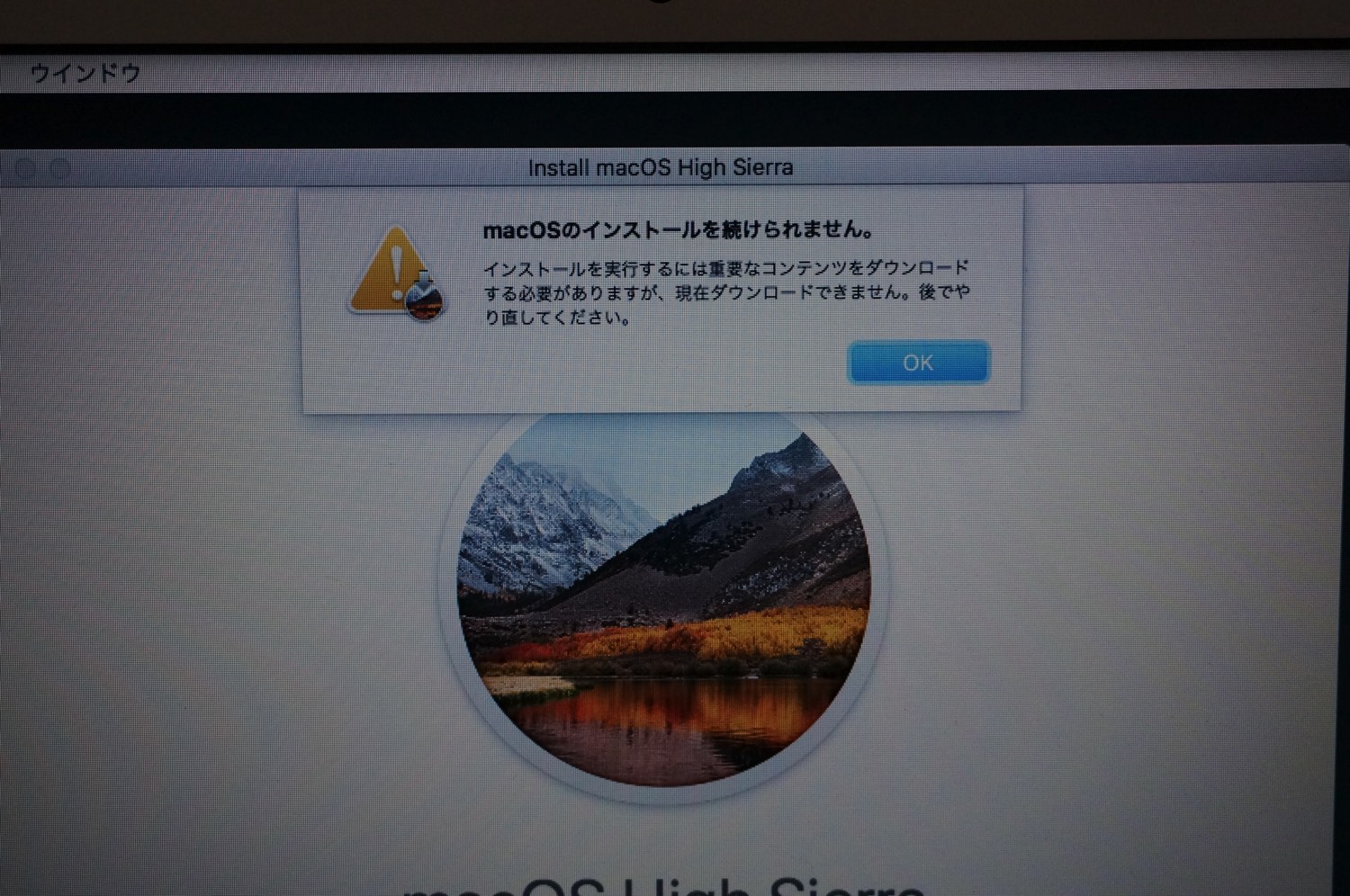

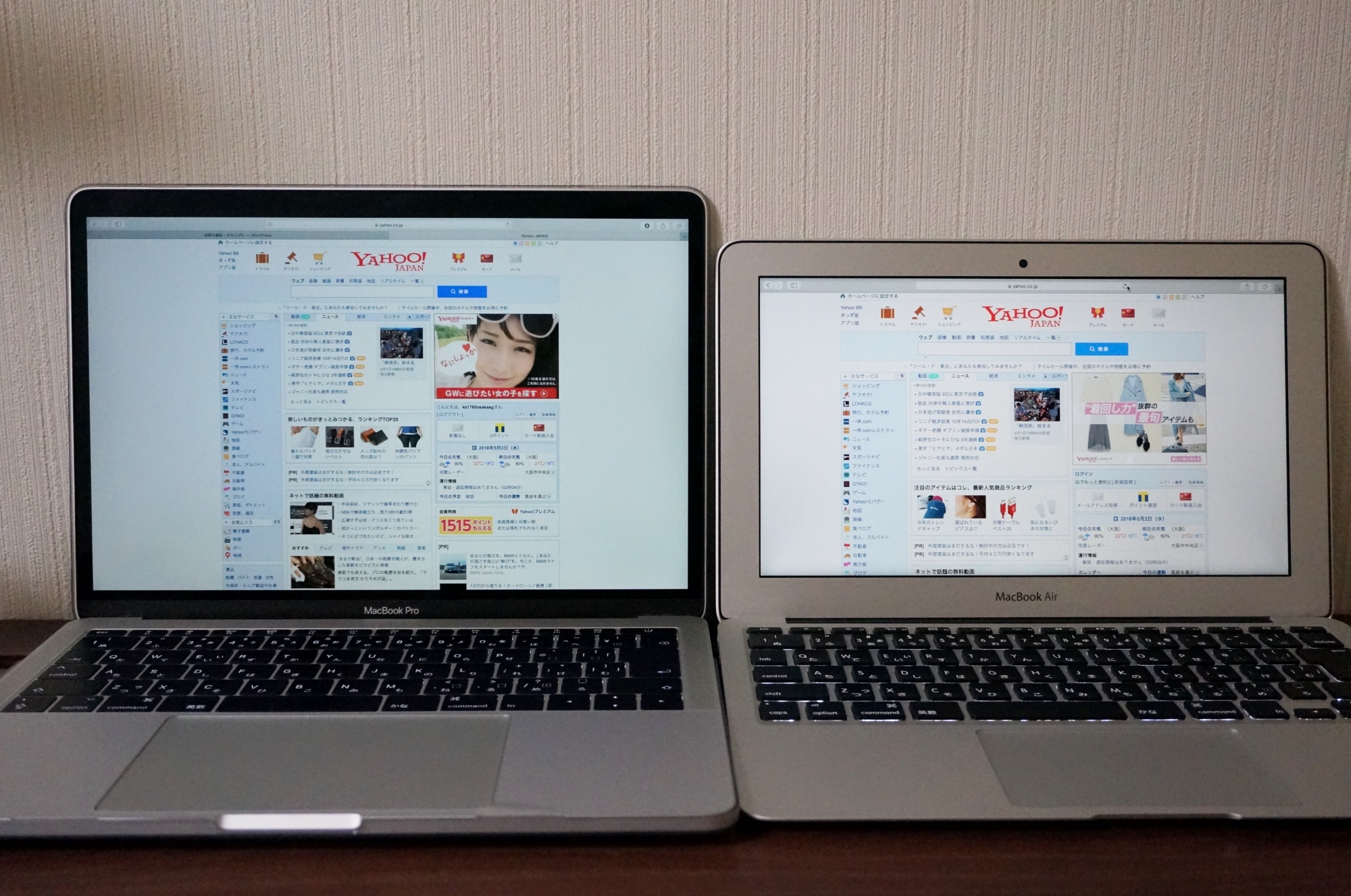

コメント