Gemini PDAのWi-Fi版をついに使い始めたのですが、使うにあたって設定したことをCosmo Communicatorなどで生きるかもしれないのでまとめておきます。
キーボードの設定

キーボードに関しては、普段Androidで利用することの多い「Google日本語入力」を使おうとしたのですが、筆者の場合うまくキーボードショートカットで切り替えることができなかったので「Gboard」を利用することに。「Gboard」はこれ単体で日本語・英語だけでなく複数の言語に対応しており、このキーボード単体で言語切り替えが可能。
筆者の場合は日本語と英語を入れ「Space+Shift」キーで言語の切り替えができるようになり、切り替えが楽に。変換の質に関してもまともなので、ブログを書く程度であれば無問題。
設定方法のメモ
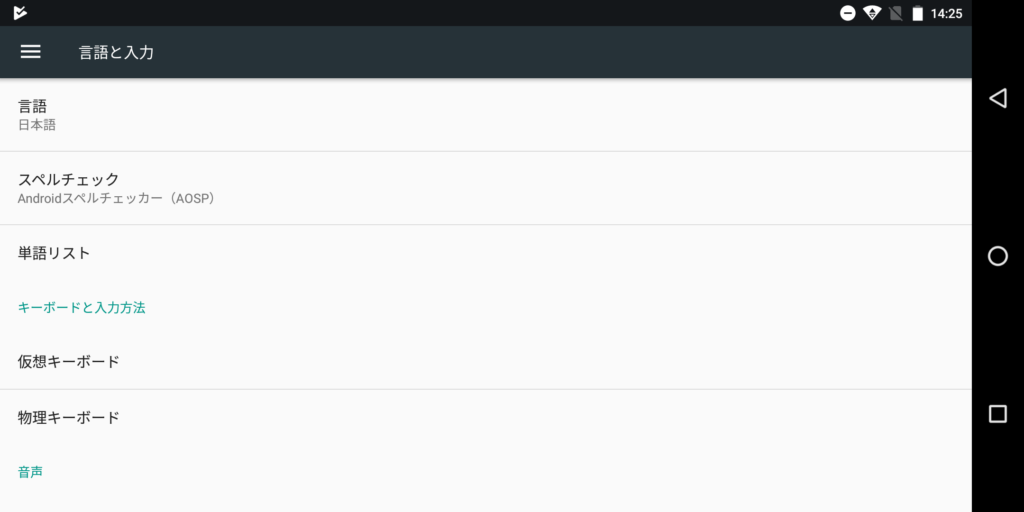
設定の「言語と入力」の項目から「仮想キーボード」を選択。
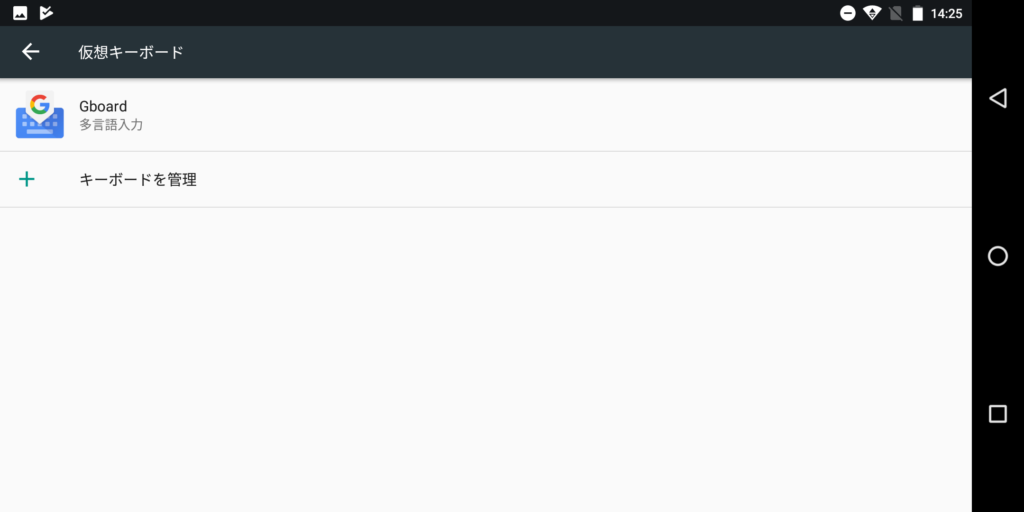
「+キーボードを管理」をタップして上記の画像の様に、「Gboard」だけ選択した状態に。
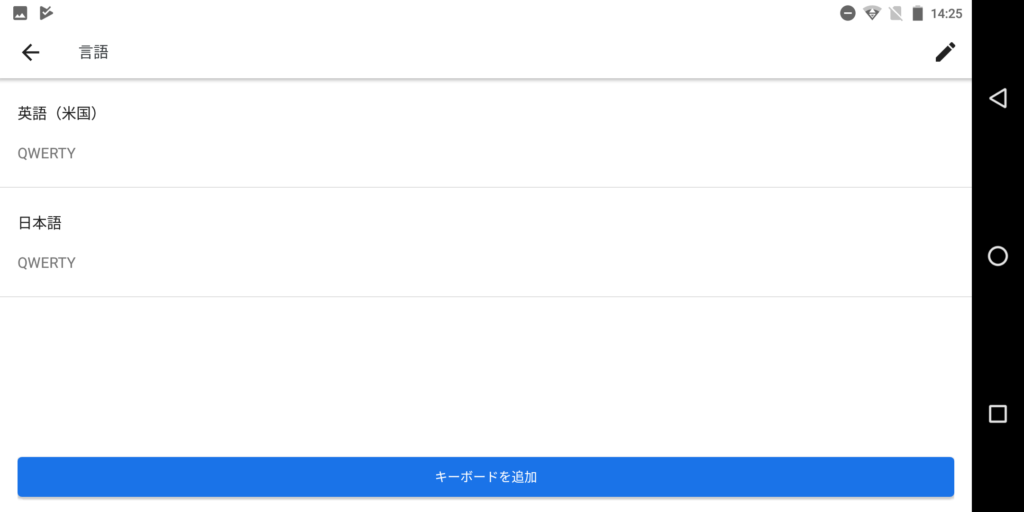
さっきの「Gboard」だけが表示された状態から、Gboradをタップし、キーボード自体の設定画面へ。次に出てくる画面で一番上の「言語」の項目をタップすると上記の様にキーボードを追加する画面になるので、使用したい言語を選択します。
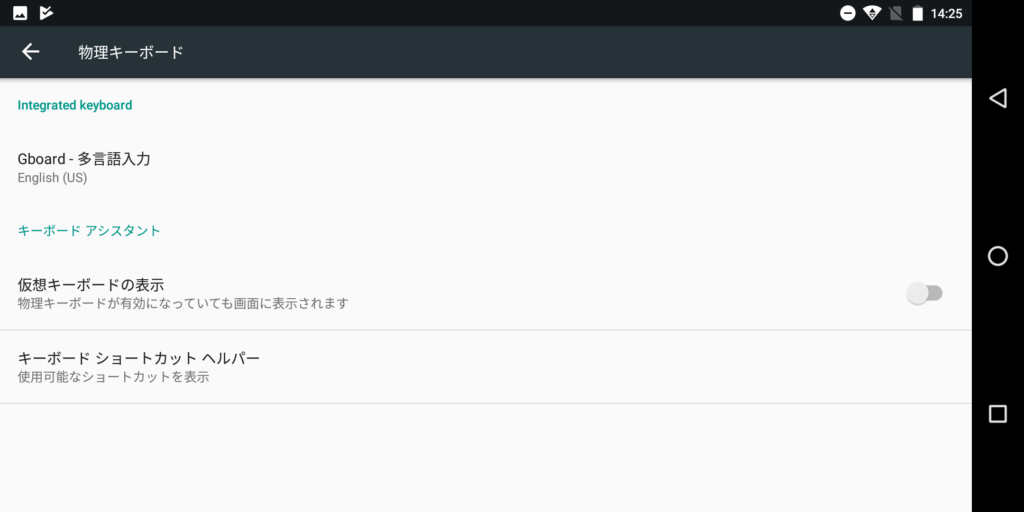
「言語と入力」へ戻り「物理キーボード」へ。「Intergrated keyboard」から「日本語(English) Gemini Keyboard」を入力すると、「Space+Shift」で言語切替可能なキーボードになります。
表示領域を広くする
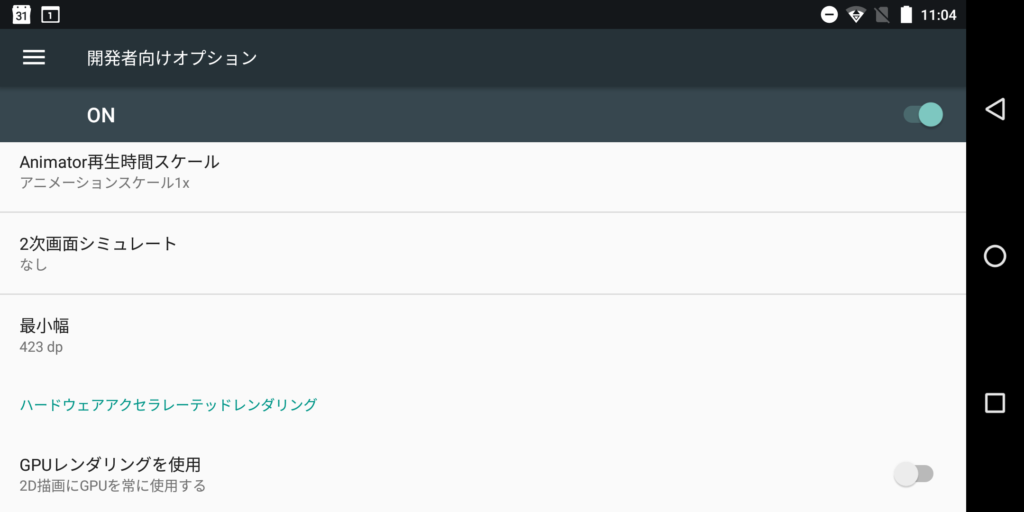
設定の「ディスプレイ」から「フォントサイズ」と「表示サイズ」を一番小さくします。筆者的にはもう少し小さい方が良かったので、「開発者オプション」から「最小幅」を423dpiから470dpiに変更しておきました。
ちなみに、表示サイズ開発者オプションの最小幅の項目は紐付いているようで、dpiを変更した後、再度表示サイズのスライドバーをいじると、デフォルトの値に変更されます。
App Barの配列も
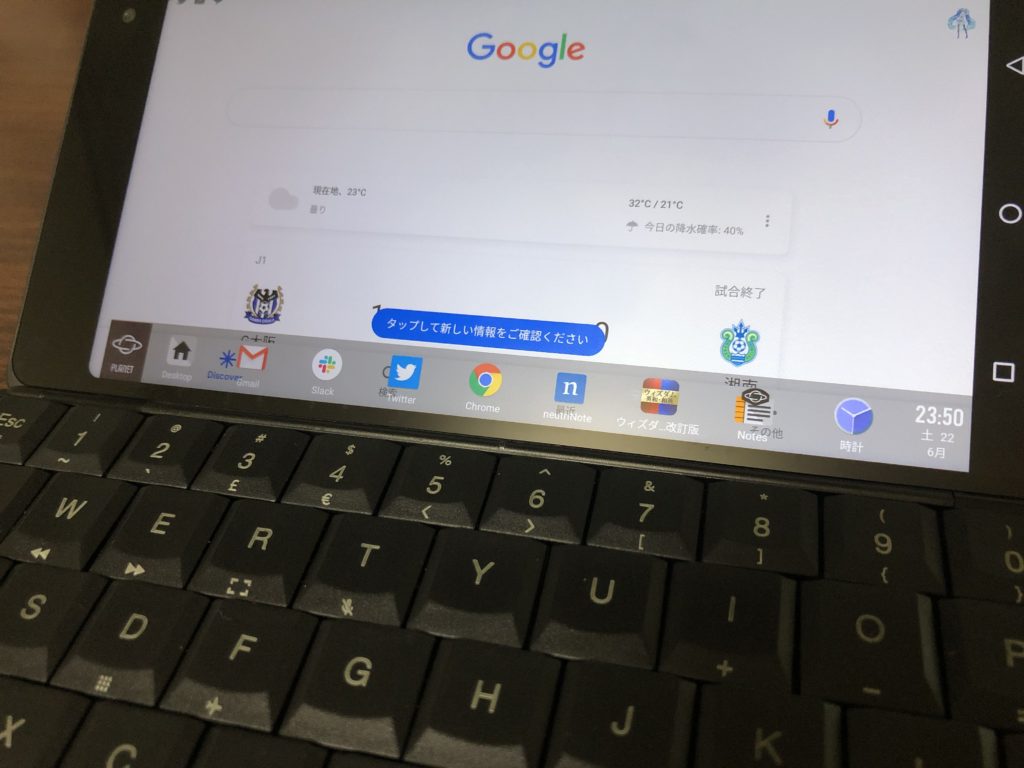
Gemini PDAにはmacOSでいうとDock 的なものが独自に搭載されています。キー1つで呼び出すことができて、アプリの切り替えが楽なので、自分好みの配列にしておくと良いですね。
人間側の最適化は勝手に
こういった変則的なデバイスを使い始めるとき、人間側の最適化がなかなか行われないこともあるのですが、Gemini PDAに関しては、1日使うだけで慣れてきました。GPD Pocketを使ったときは、タイプミスも減らず苦しんでいましたが、Geminiは作りの違いなのかはわかりませんがキーボードがよくできていて良いですね。
便利な文字入力デバイス

設定して利用していますが、スペースの限られた場所で文字を打ちたいときや、動画を見たり基本的に横画面の機能については最強ですね。使い始めて数日たった感想としては、スマホにキーボードが付いたスマホというよりは、テキスト入力端末にAndroidが入った端末と思って使う方が、このデバイスの魅力を活かせそうです。




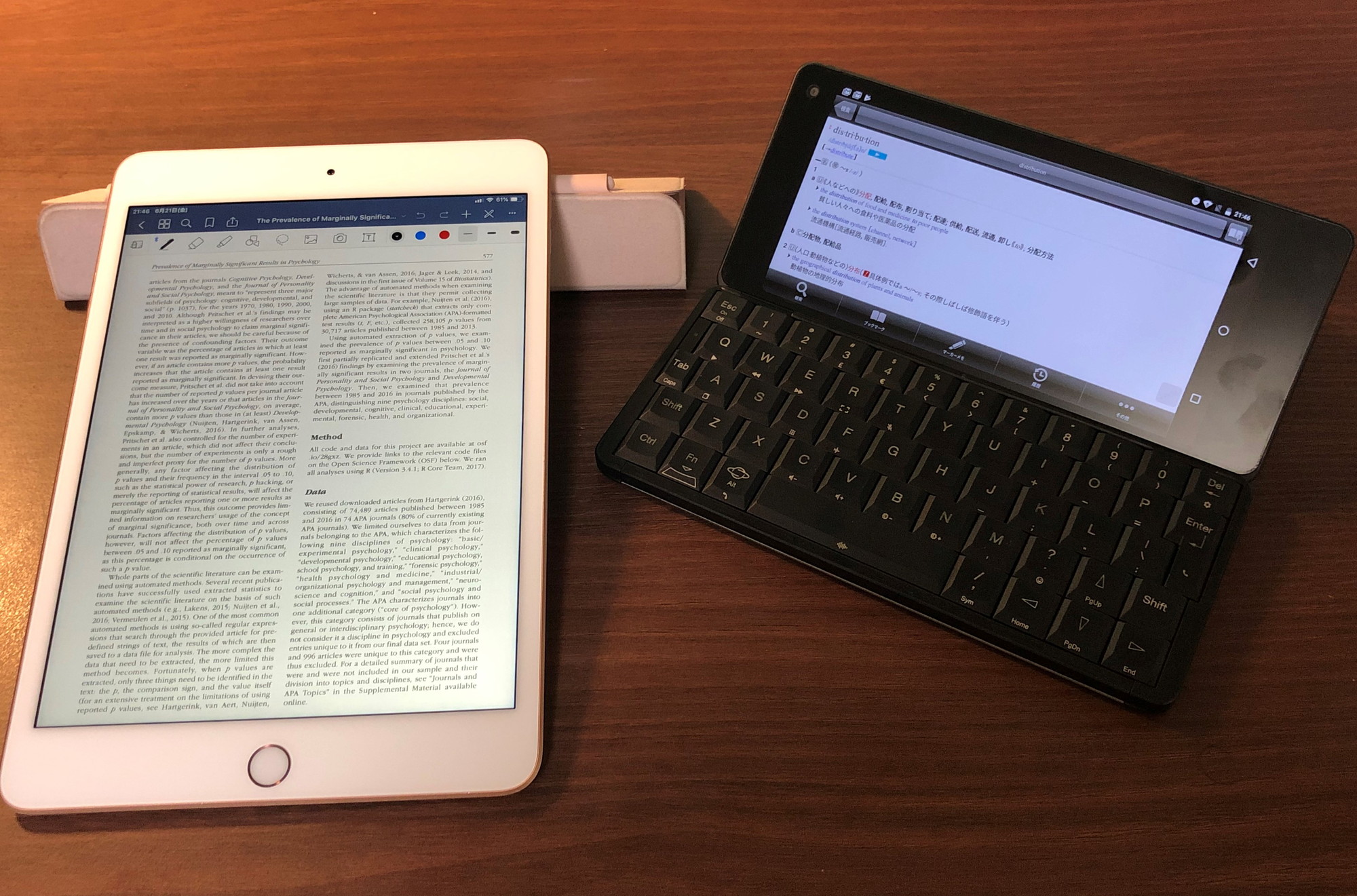

コメント