洋書や英語の文書を読むスピードが想像以上に速くなります。
iOS 15からiPhoneやiPadなどに「テキスト認識表示(Live Text)」と呼ばれる機能が追加されました。この機能自体は、写真や画像の中に入っているテキストを、iPhone側で抽出して、コピーできるようにしてくれる機能です。こうしたOCR機能(画像内のテキストを読み取る)自体は、他の企業のアプリやソフトなどでも既に実装されていました。
iPhoneやiPadにOSレベルで組み込まれたことによって、アプリの起動やコピペといった煩雑な作業を、格段に減らすことができるようになっています。
「テキスト認識表示(Live Text)」をONにする
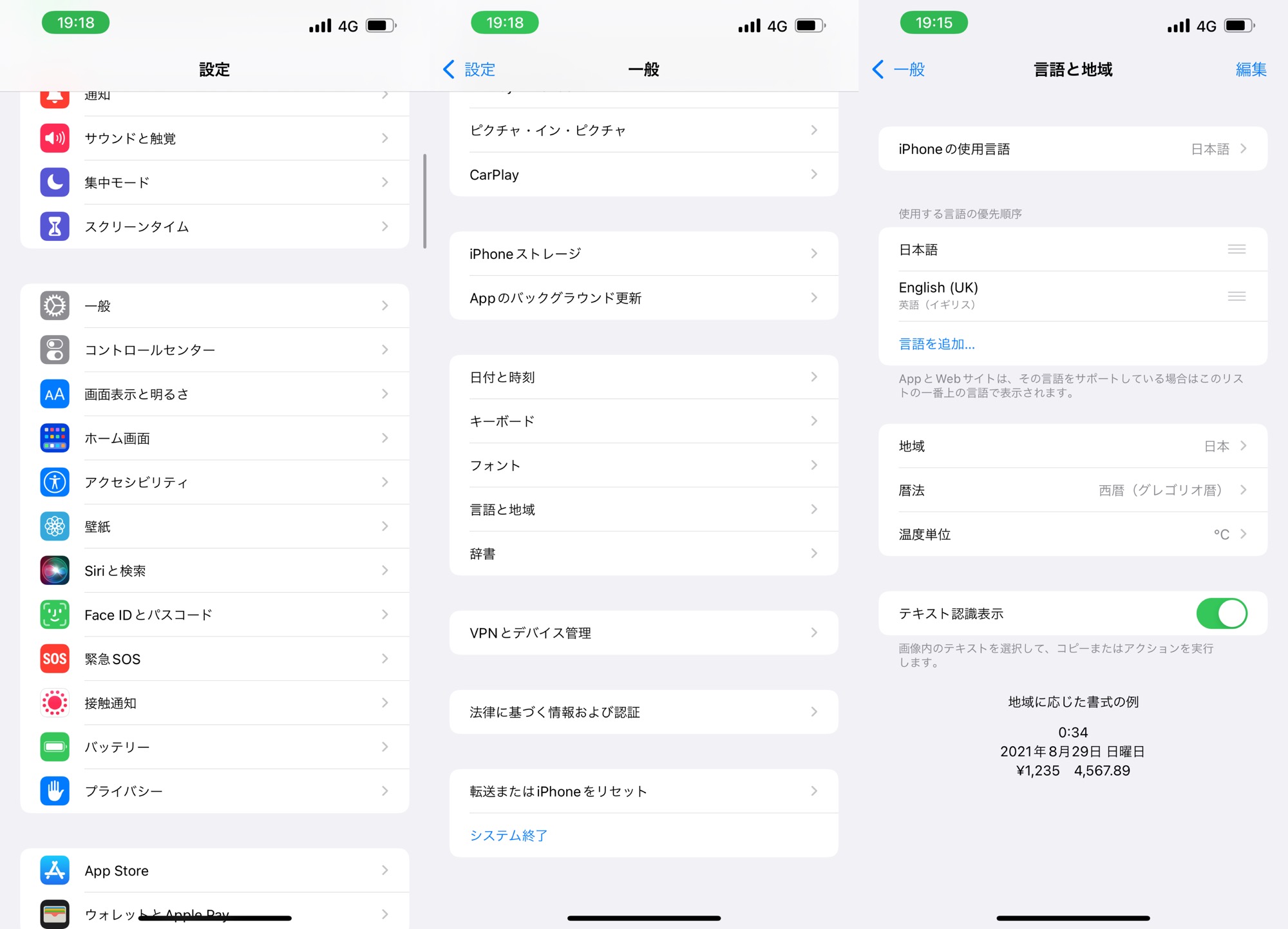
まず、「設定」を起動し、「言語と地域」→「テキスト認識表示」へと進み、機能をONにしておく必要があります。現在は英語、イタリア語、スペイン語、ドイツ語、フランス語、ポルトガル語、広東語、中国語にのみ対応しています。日本語は非対応。スクリブル(手書き入力)も日本語対応するまで1世代掛かったので、次のiOSでは対応するかもしれません。
読み取りはカメラ or 写真アプリから
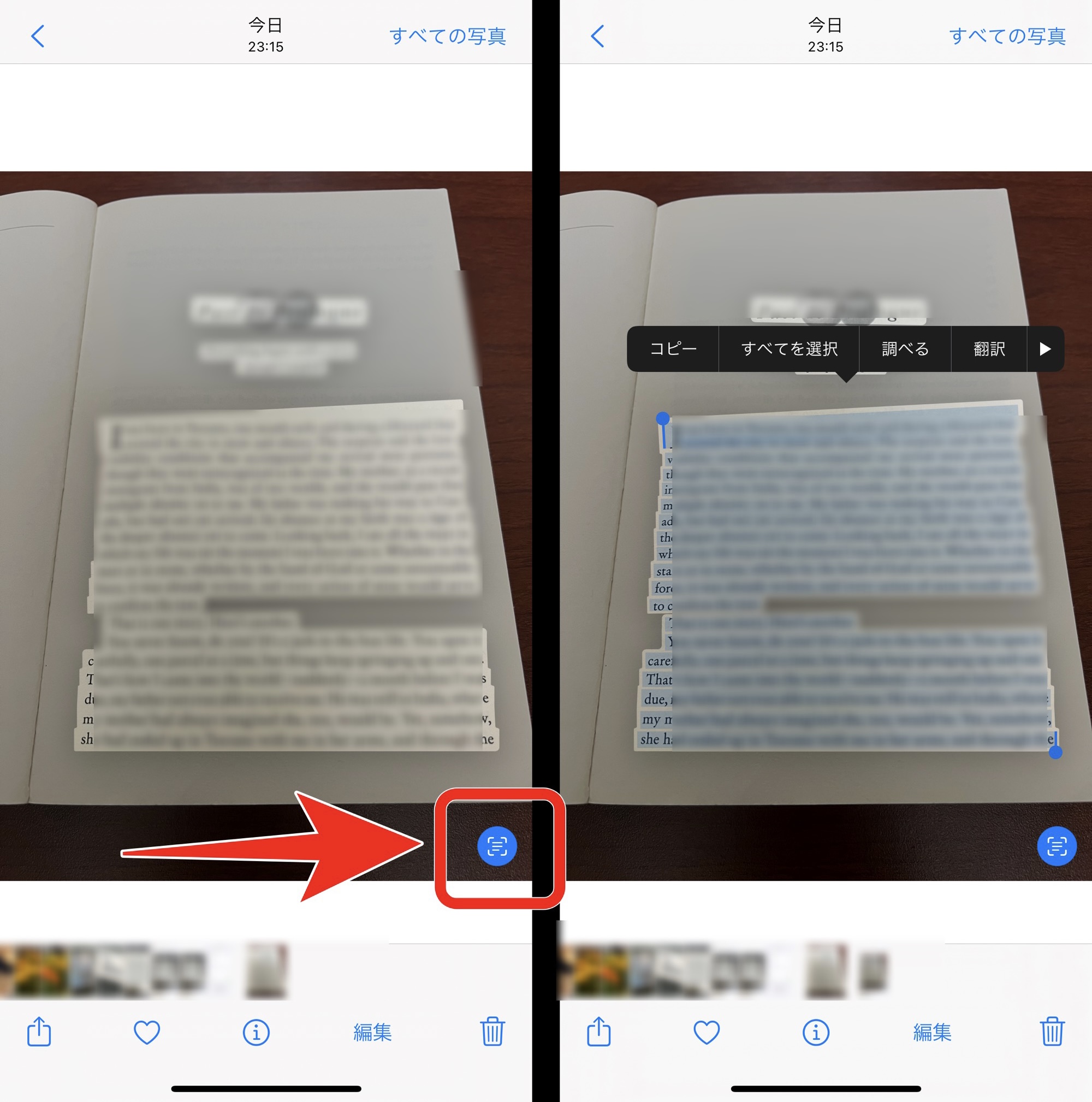
既に撮影した画像から読み取る場合は写真アプリ、これから新しく撮影したり保存したくない場合はカメラアプリを使います。
撮影した写真や画像を写真アプリで開くと、右下に文書のようなボタンが表示されます。これをタップすると、自動的にテキスト選択モードに切り替わります。あとはコピーしたい箇所を、普段ブラウザやメモアプリで行っているように、テキスト選択→コピーするだけ。
カメラアプリでも同様に、カメラを起動して、コピーしたい部分をカメラに入れ、右下に表示される文書ボタンをタップして、テキスト認識表示をONにします。あとは画像の時と同じように、テキストを選択→コピーするだけ。
洋書の読書を加速させる
iPhone内で完結させる
便利なテキスト認識表示ですが、本などの文章をGoogle翻訳やDeepLにコピペすると、改行もそのまま反映されてしまうという問題点があります。これに対する簡単な解決策としては、上記のShaperというWebサービスに貼り付け、それ経由でDeepL翻訳に飛ばすことで解決します。
短い文章だったり、改行のない文章の場合は、選択して表示される「翻訳」でも、ショートカットアプリにある「選択部分を翻訳」という機能を使ってもOK。
iPhoneとMacを組み合わせて使う
Macと併用することで、洋書のレジュメ作成を加速することも可能です。iPhoneとMacは「ユニバーサルクリップボード」という機能を使って、コピペした内容を共有することができます。iPhoneでコピーし、それをMac上で開いているShaperに貼り付けし、翻訳。翻訳して出てきた日本語を読み取って、WordやMarkdownなどに落としこむことができます。
どうしてもわからないときに使うと便利
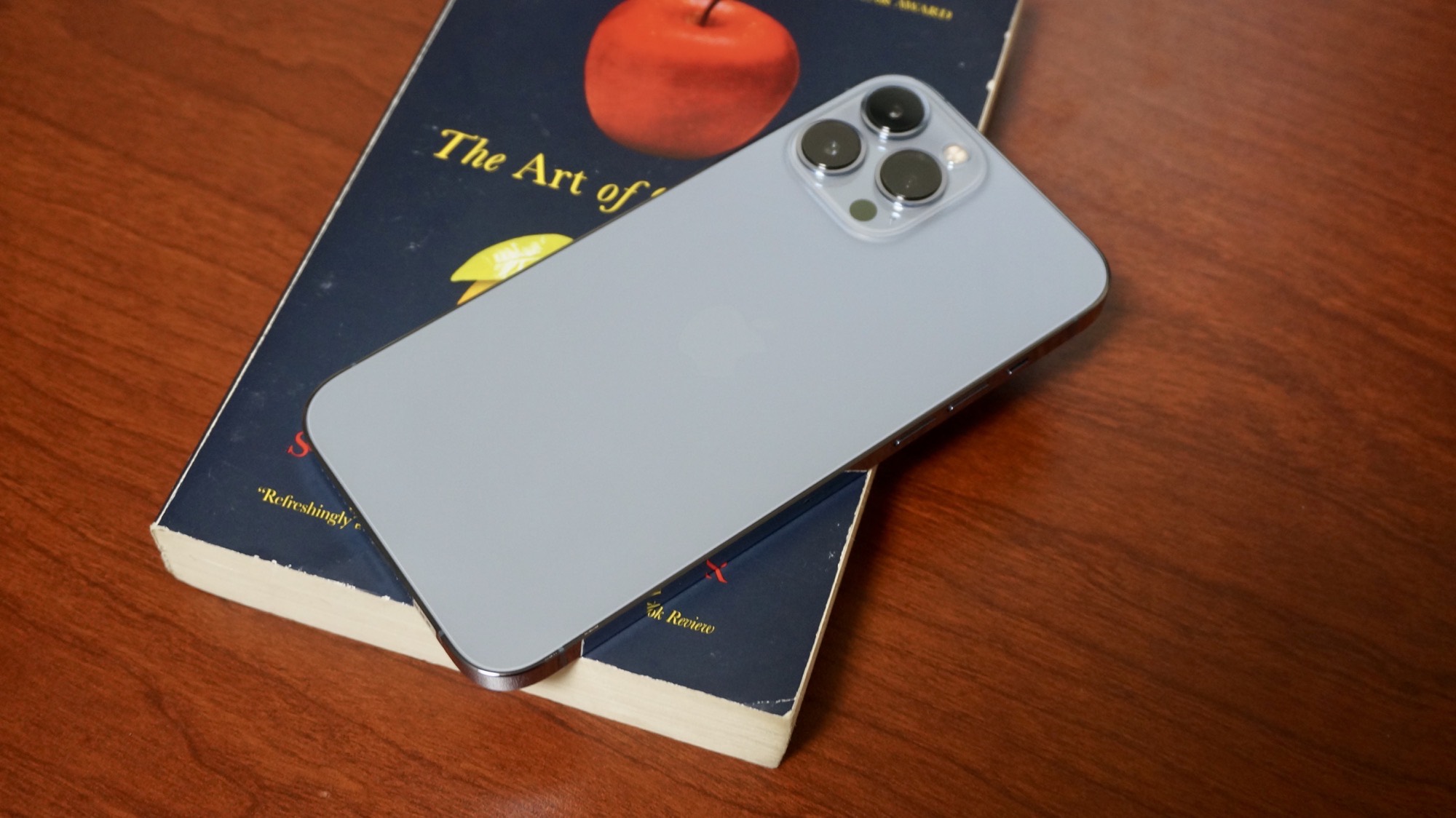
洋書や英語の文書を全部翻訳するのにこの機能を利用するのは、手間と労力という点からも、自身の英語力向上という観点からもおすすめできません。
しかし、洋書を読んでいると、どうしてもわからない文章に出会ったり、自分の理解に不安を抱くことはあります。そうした躓きによって、読書が止まり、やる気も消えてしまいます。こうした、補助してくれる機能を活用すると、段差を減らし、スムーズな英語理解に繋がります。


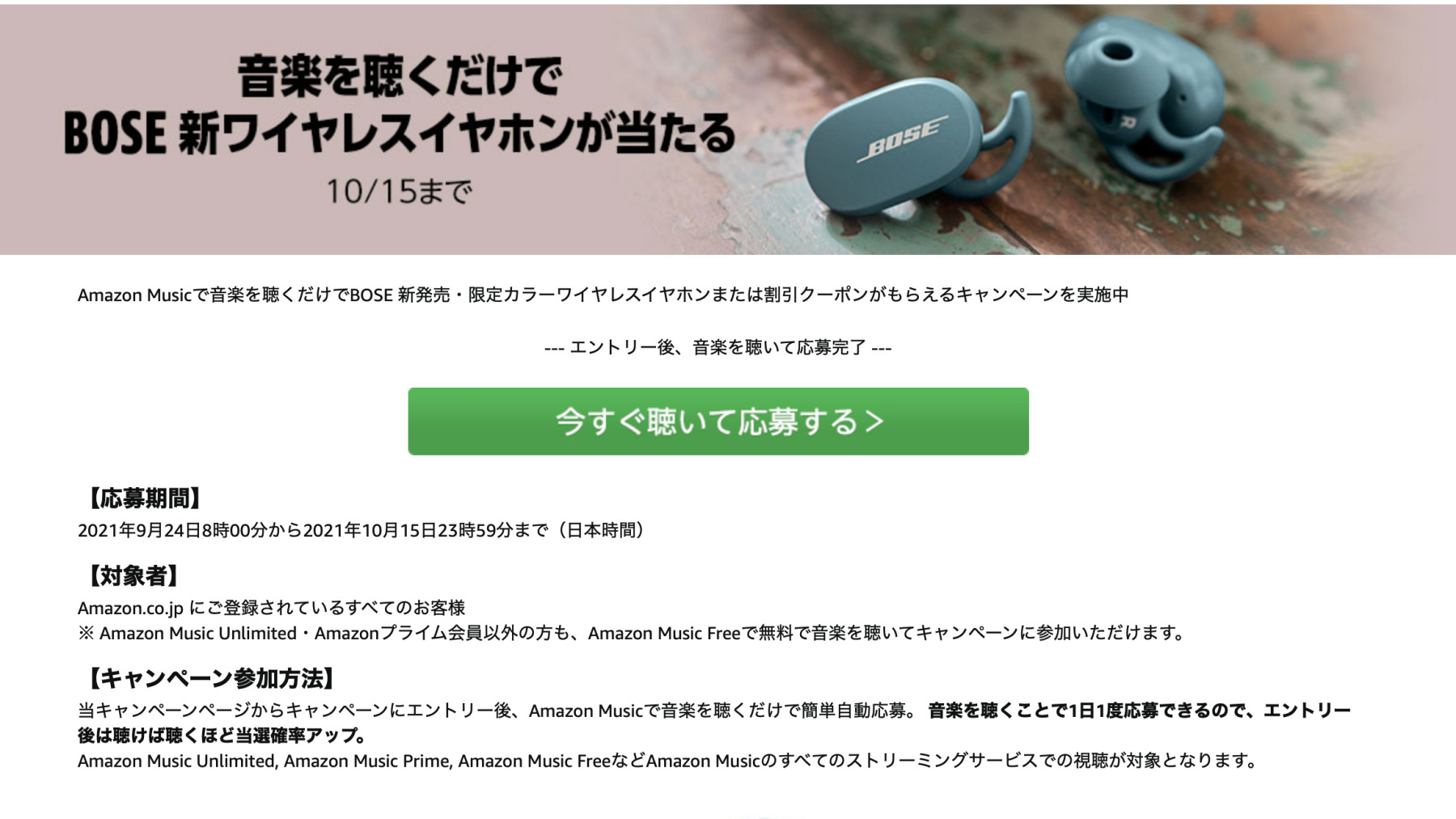
コメント