iPhoneをMacのWebカメラとして利用する「連係カメラ(Continuity Camera)」機能が、macOS Ventura 13.0に搭載されました。
実際、Zoomで2時間ビデオ会議に利用してみたので、おそらく皆さんが気になるであろう使用感や、iPhoneのバッテリー消費を紹介します。
設定方法
- MacをmacOS Ventura 13
- iPhoneをiOS 16にアップデート
基本的に予めやっておくことは、この2つくらいです。あとは、同一のApple IDでログインしておくくらいで、iPhoneやMacで特に追加の設定をしなくても利用することができます。
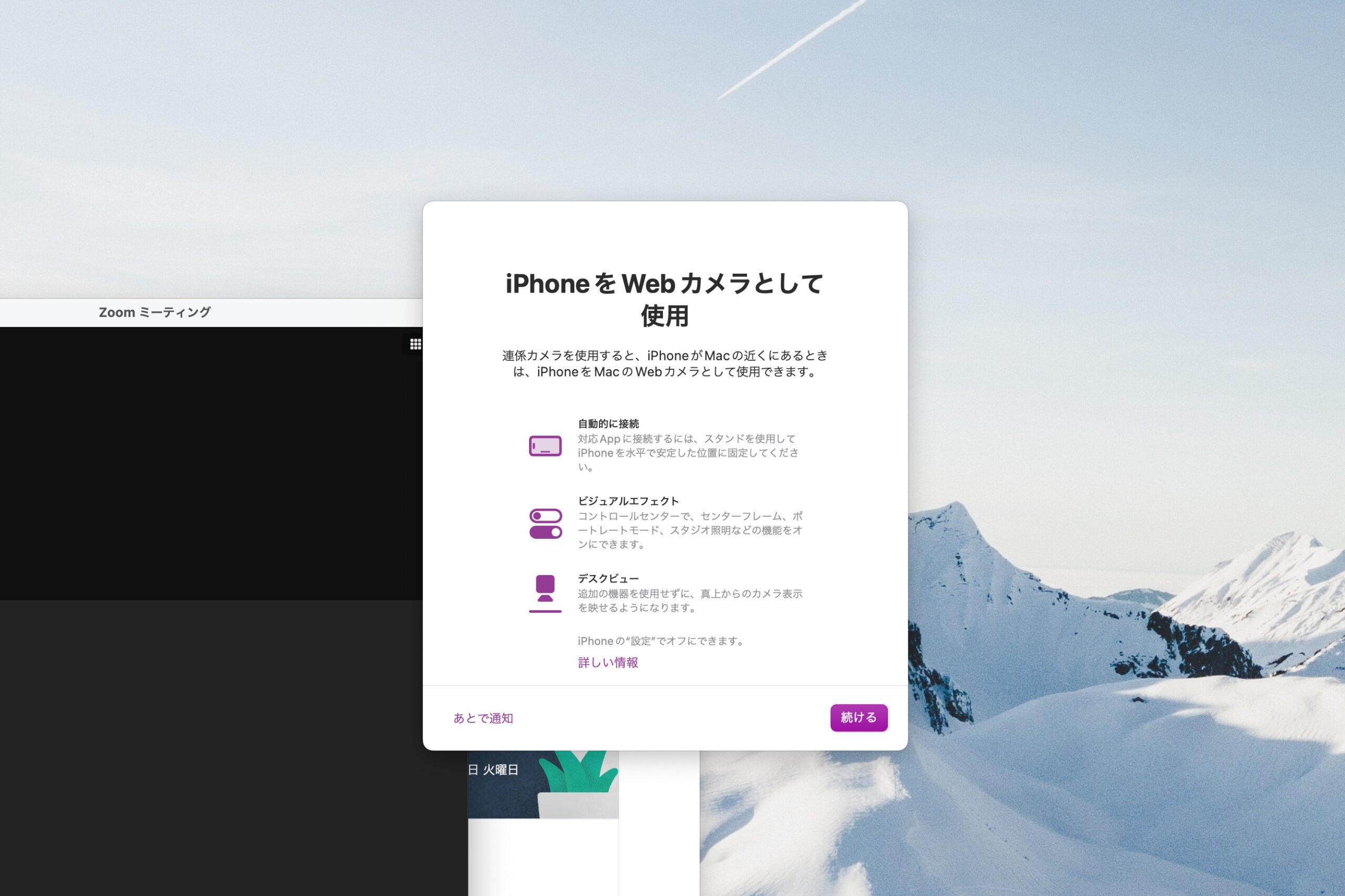
ZoomやFaceTimeなどのアプリケーションを起動すると、iPhone側からサウンドが鳴り、そしたら利用可能に。初回は、上記のような画面が表示されます。

あとは必要に応じて、Zoomなどの設定から変更するだけです。
ちなみに、iPhoneのカメラとマイクの両方が利用できるため、Mac miniやMac StudioのWebカメラ・マイクとして利用することができます。
Zoomでの連係カメラの使用感

まず、初期設定が不要で、iPhoneを近くに置いておけば、勝手に接続してくれるのはとても便利です。マウントできるリングがあればそれを使ってもいいですし、三脚などで設置してもOK。なんならMacの近くに寝かせておいていても、接続します。
2時間使いましたが、ラグっぽいタイミングはなく、快適に動作しました。画質の劣化するタイミングもなく、MacBook Airに搭載されているよりも常に遥かに高画質な映像でした。
また、2時間ぶっ通しで使っていたにも関わらず、iPhoneは一切発熱していませんでした。2時間経過後に触ってみましたが、熱くなっている部分はありませんでした。
Zoomでのバッテリー消費
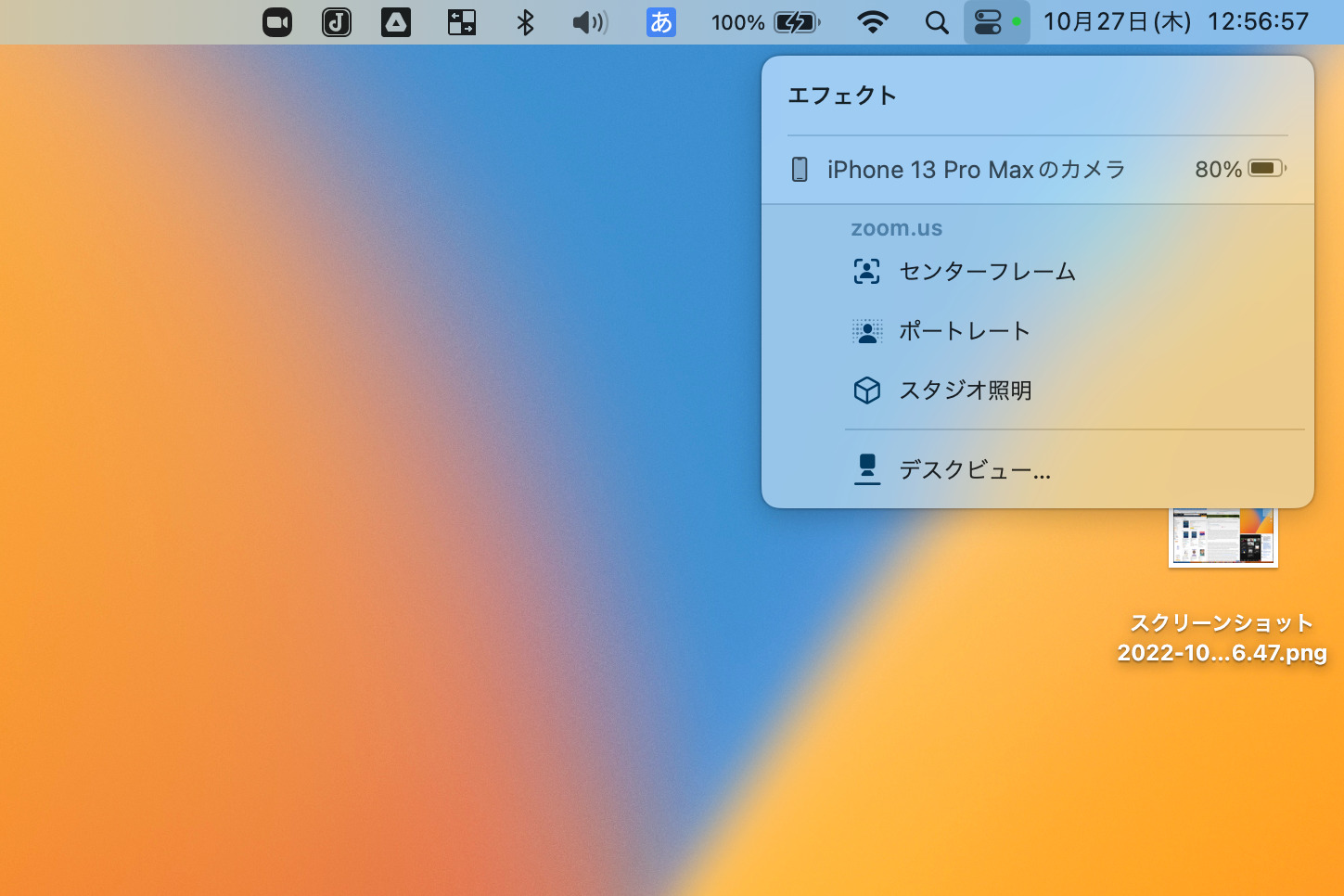
使用したiPhoneは、iPhone 13 Pro Maxです。バッテリーの状態は劣化なしの100%でした。iPhoneにあるポートレートモードやセンターフレーム、ステージ照明は使用せず、Zoomの背景ぼかし機能のみです。
2時間15分ほどZoomの会議に使用したときのバッテリー消費は、20%でした。だいたい1時間あたり10%減っていく計算で、10時間くらい利用できる計算になります。
これくらいのバッテリー消費なら実用的です。心配な人は、使用中はMacとiPhoneを接続して給電しながら利用するのもありです。





コメント