そろそろ季節は冬になり、大学生は卒業論文だったりレポートの時期が近づいて来ています。重要なレポートのデータをうっかり消してしまったなんて自体は避けたいものですが、起きてしまうこともあります。
今回はそんなときに利用できる、Mac用のデータ復旧ソフト「EaseUS Data Recovery Wizard for Mac」の有償ライセンスを提供していただいたので、実際にインストールして、Wordなどの文書データが復旧できるのか試してみることにしました。
EaseUSは”イーザス”と読むようです。
EaseUS Data Recovery Wizard for Macってどんなソフト
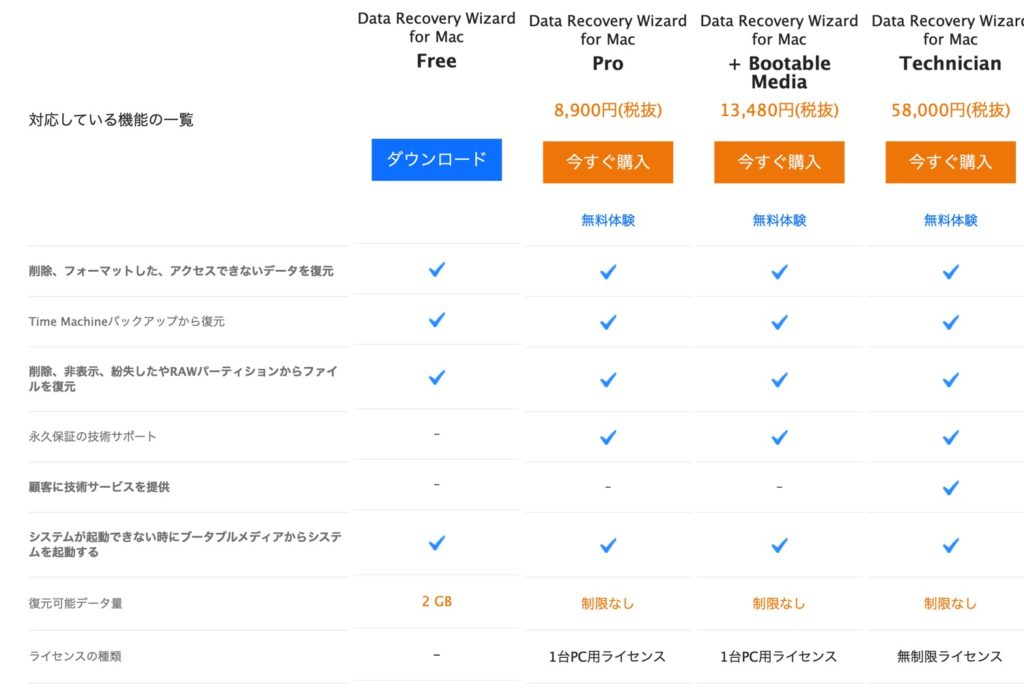
EaseUS Data Recovery Wizard for MacはMac用のデータ復旧ソフト。無料版と有料版が3種類存在し、主な違いとしては無料版が2GBまでなのに対し、9,790円の有料版(Pro)は復元可能なファイルサイズが無制限な点。
有料版でも9,790円のProに加え、約1.4万円するBootable Media版や約5.8万円のTechnician版などがありますが、一般的なユーザーがデータ復元やファイル復旧目的で使用するのであれば、無料版かPro版で十分ですね。
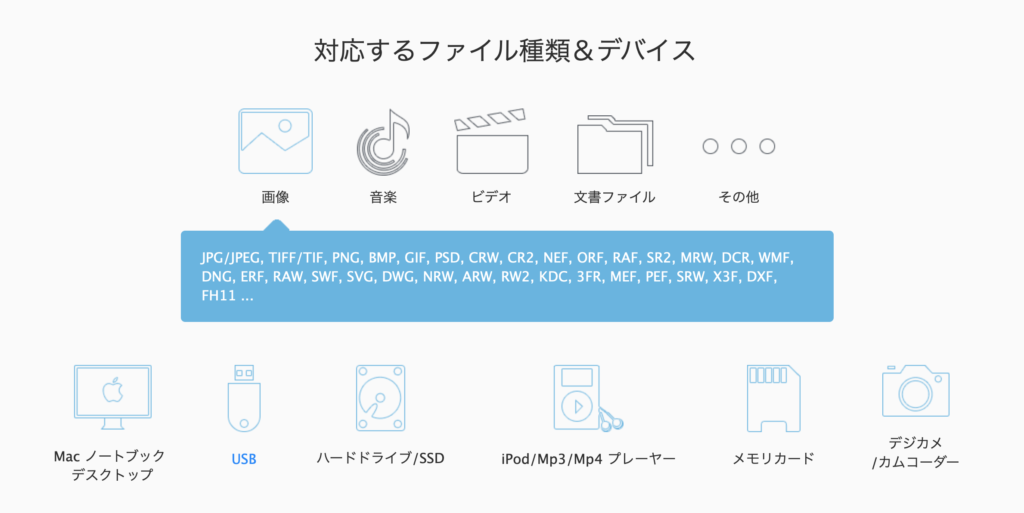
復元できるメディア元や復元可能なファイルも多岐にわたり、動画ファイル音声ファイル、文書ファイルなど様々なメディアや形式に対応しています。
ダウンロードからインストールまで
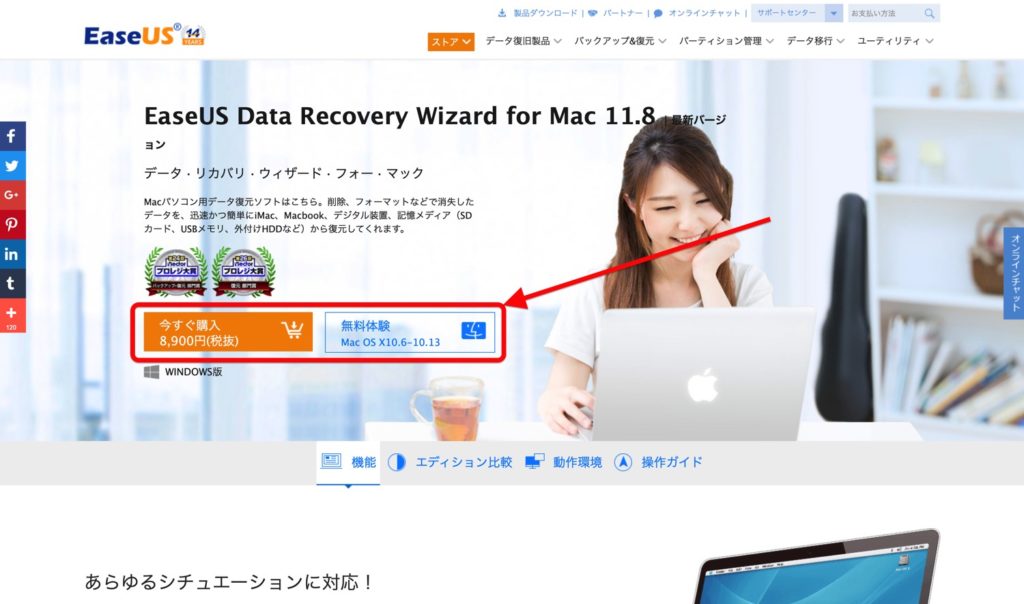
EaseUSのサイトから無料版または有料版のところをクリックして、ソフトをダウンロードします。

ダウンロードするとフォルダに上の画像の様なファイルができるので、クリックして開きます。
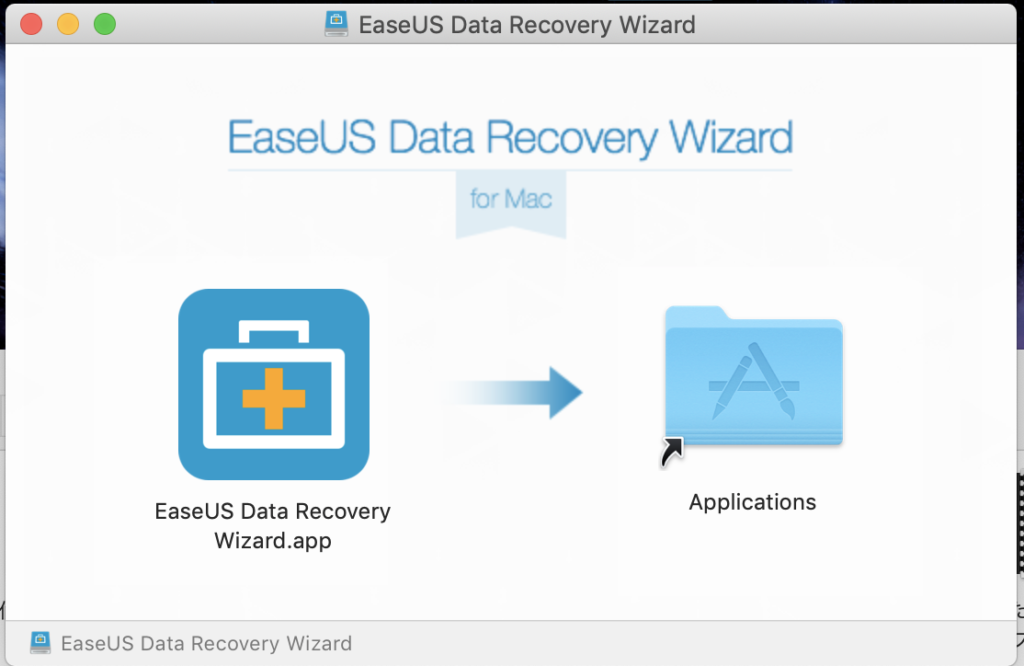
開いたら出てきたアプリをアプリケーションフォルダにドラックしてコピーするとインストールは完了。あとはアプリケーションフォルダか、LaunchPadから起動するだけで使用開始することができます。
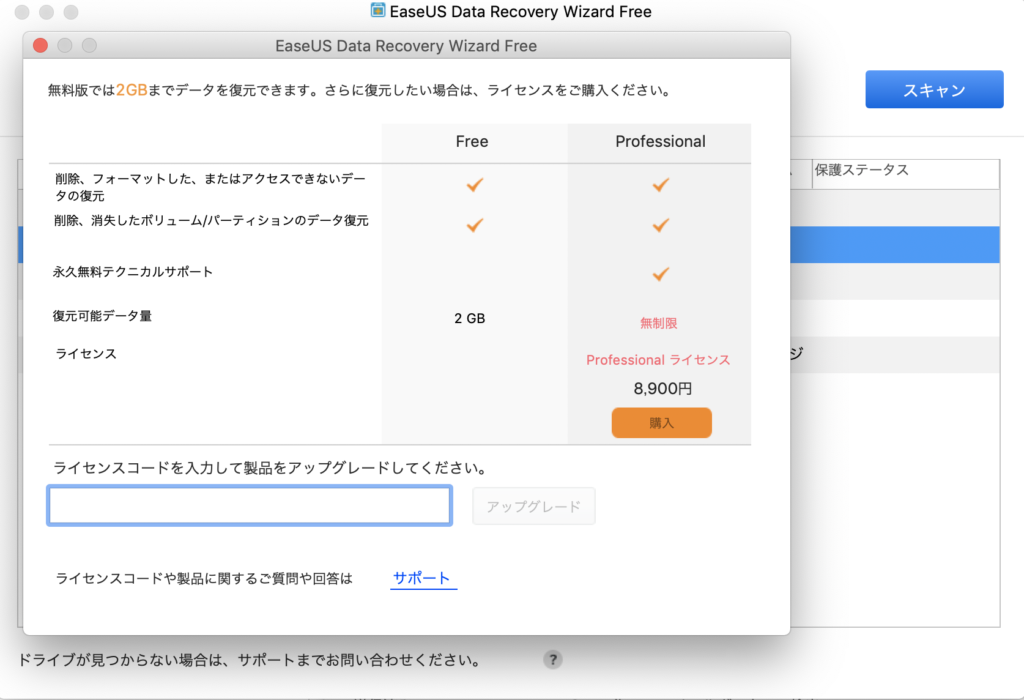
ちなみにライセンスコードを持っている場合は、起動した際に表示される画面に入力してアップグレードすると自動的にオンライン認証を行うようです。大学のWi-Fiなどプロキシ設定のいる場所ではうまく認証できないようなので、そういったものがないところで認証すると良いでしょう。
ライセンスコードはWindows版とMac版があるようなので、購入する際には注意する必要があります。
実際にUSBメモリからデータを消して復旧
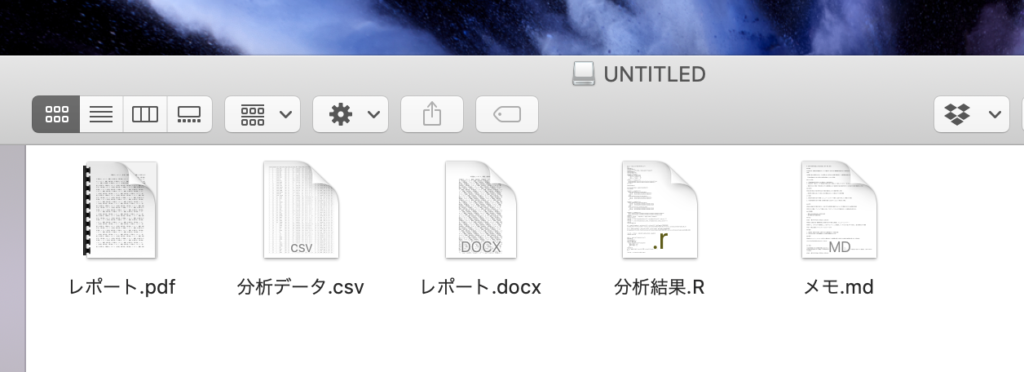
実際にファイルを間違って消してしまったことを想定するので、今回はUSBメモリ内に上記の様なファイルを5つ作成し、消してからの復元を行ってみることにしました。
PDFやdocxはもちろん、最近ではcsvで調査データを見たり、RStudioを使った分析やMarkdown形式のメモを取ることも想定した上で、テストファイルを作成してみました。
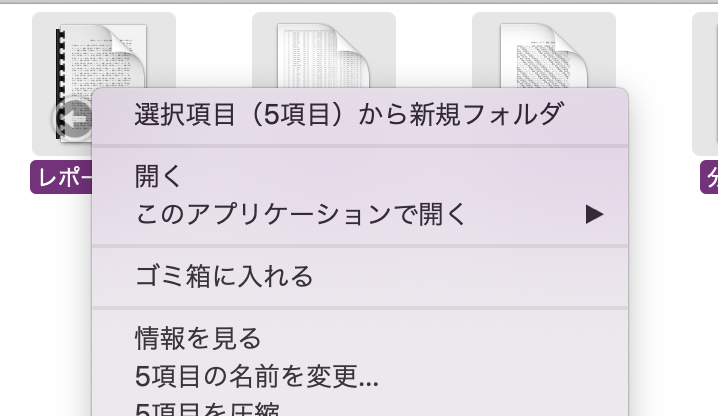
とりあえずファイルをゴミ箱に入れます。もちろんこれだけではファイルを完全に消去することができないので、
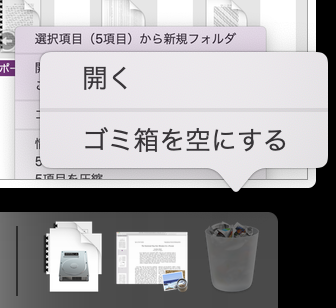
ゴミ箱も空にしてしまいます。これでファイルは完全に削除された状態に。
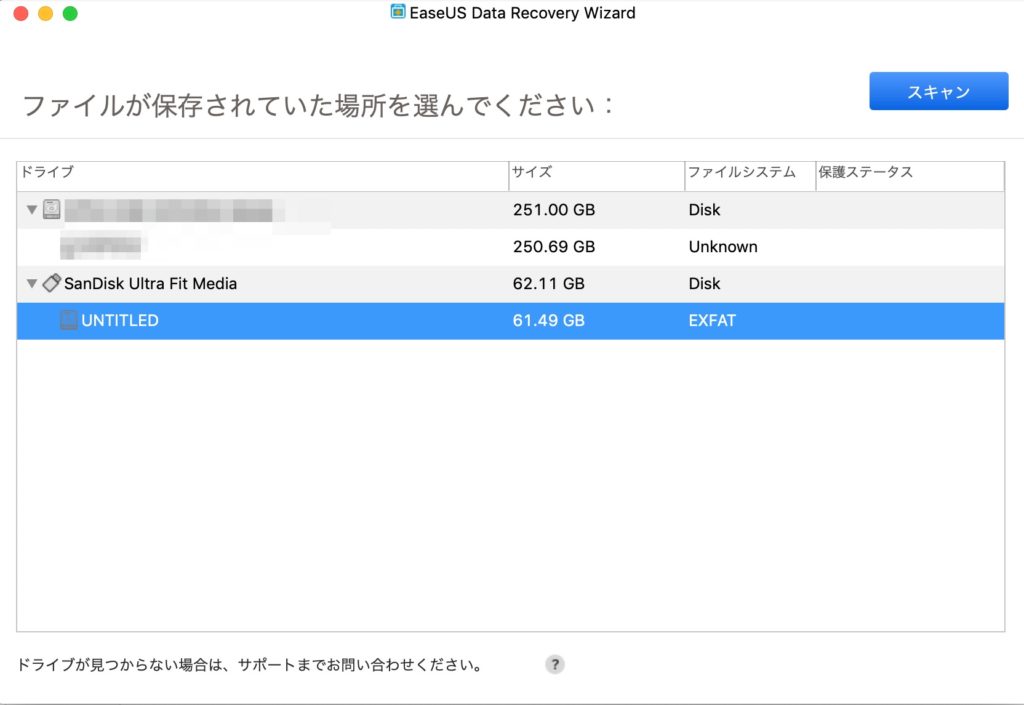
自分が復元したいメディアを選択し、スキャンを実行します。
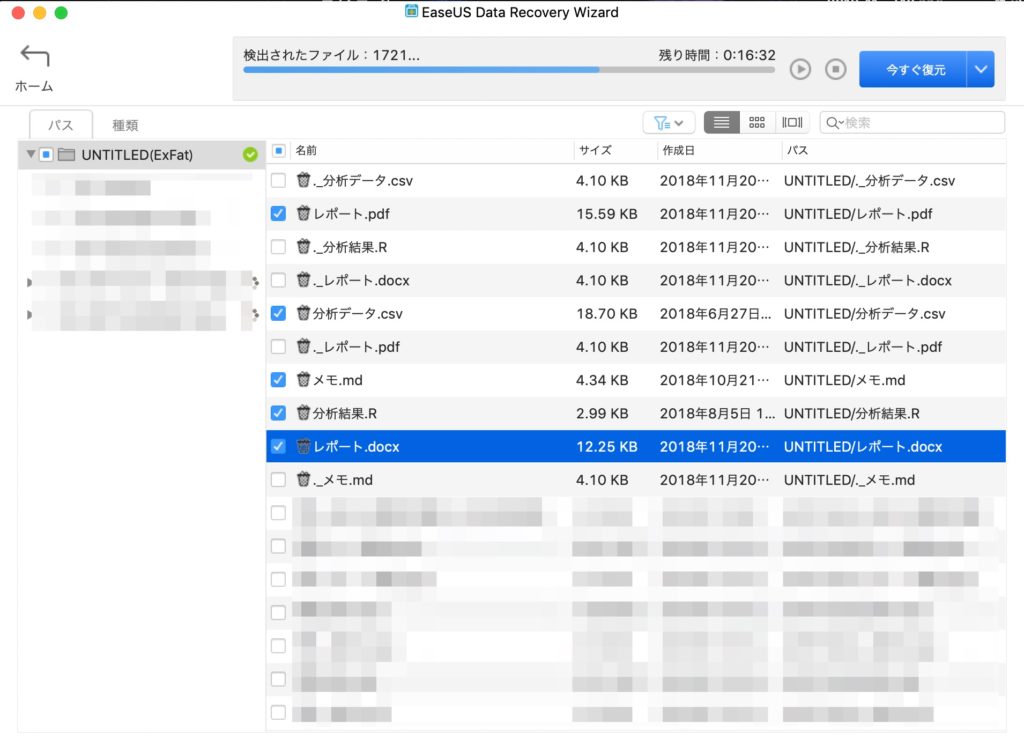
スキャンを実行するとこれまで削除したファイルなどをさかのぼってスキャンしていきます。スキャン時間はメディアサイズやファイルサイズ、USBの速度によって変わってくるようで、筆者の場合は30分程度でスキャンを実行することができました。
スキャンされてきたファイルを眺めていると「昔こんなファイル作ったことあったなあ」なんてものも出てきて、家の物置の掃除をしている気分になりました。
スキャンを実行したあとは、自分が復元したいファイルを選択して今すぐ復元をするだけです。今すぐ復元をクリックすると復元する場所をきかれるのでUSBメモリだったりデスクトップだったりわかりやすいところにファイルを復元してやると、削除する前の通りに復元することができました。
いろんなメディアで使える
読み書き可能なストレージであれば割となんでもスキャンして復元することが可能な様で、机の引き出しに眠っていたMicroSDカードや通常のSDカード、もちろんパソコンの内部ストレージなどパソコンに外部ストレージとして認識されるものなら大体は復元できるようです。
今回は試していませんが、カメラの内部ストレージなどでもこのソフトを利用することができるかもしれません。
とりあえず無料版、必要なら有料版
筆者のおすすめとしては、無料版で2GBまで利用できるのでそちらで簡単な軽量ファイルの復元を試してみるのがおすすめですね。もしそれで、どうしても足りないなんて状況になった場合は有料版を買ってみるというのが良いかも。
大学生にとって単位の掛かったレポートや、レポートを書くための分析データや論文のメモ、卒業論文本体は非常に大事な物です。もちろん学生以外の社会人などにとっても仕事のPowerPointや文書ファイルは大事だと思います。それなのに、うっかりストレージやUSBメモリから消してしまったなんて状況はよく耳にします。今すぐ利用することは無いかもしれませんが(この記事に検索してたどり着いた人は必要そう)、なにかあったときの最終手段として「EaseUS Data Recovery Wizard for Mac」を覚えておく価値はありそうです。
ソフトとしてもPCの処理性能は利用するもののスキャン時間はそこそこ早く、操作はシンプル、復元精度も高いですし、なによりソフト自体の安定性もよく、何かあった際のデータ復元ソフトとして十分おすすめできる製品だと思います。
Source:EaseUS

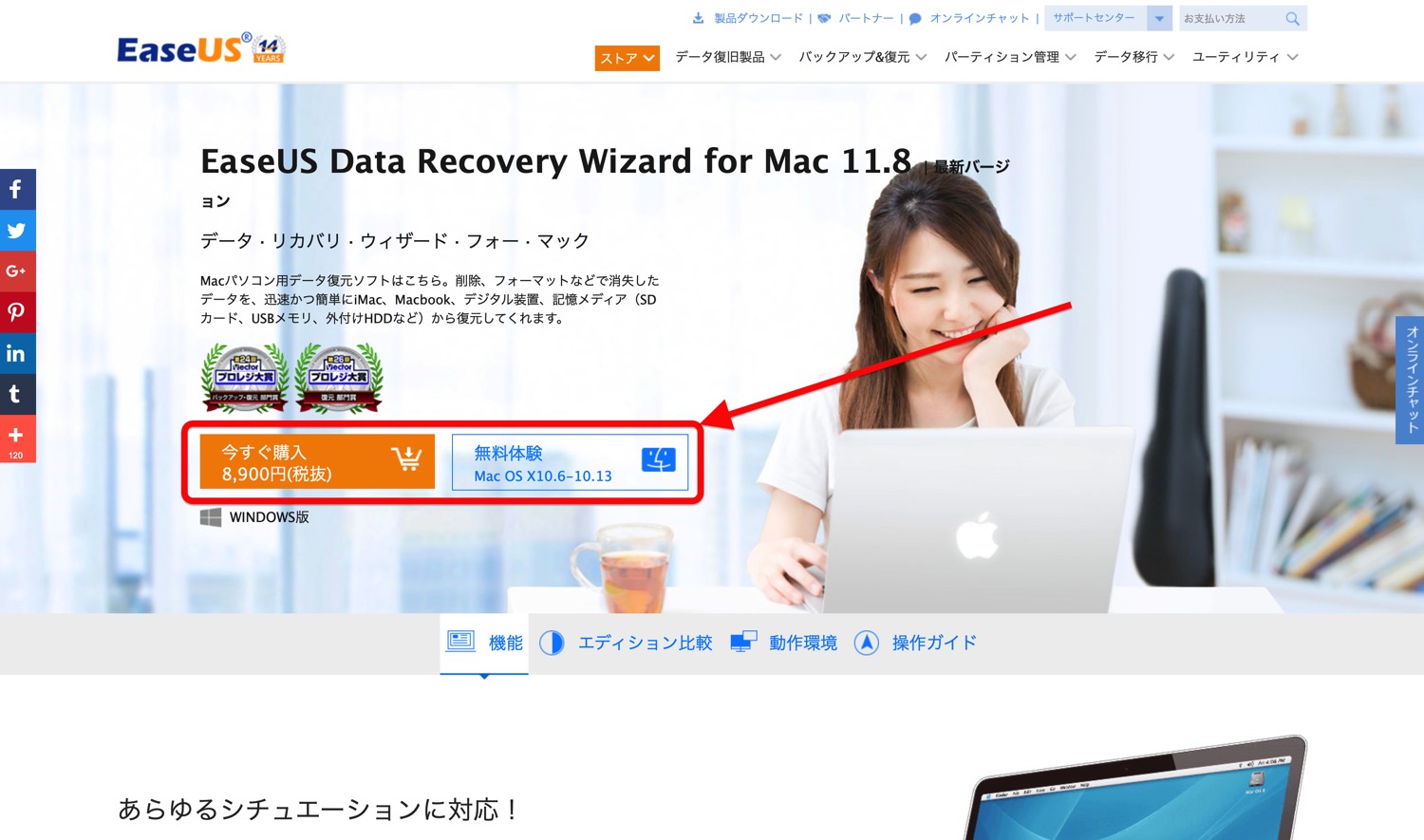

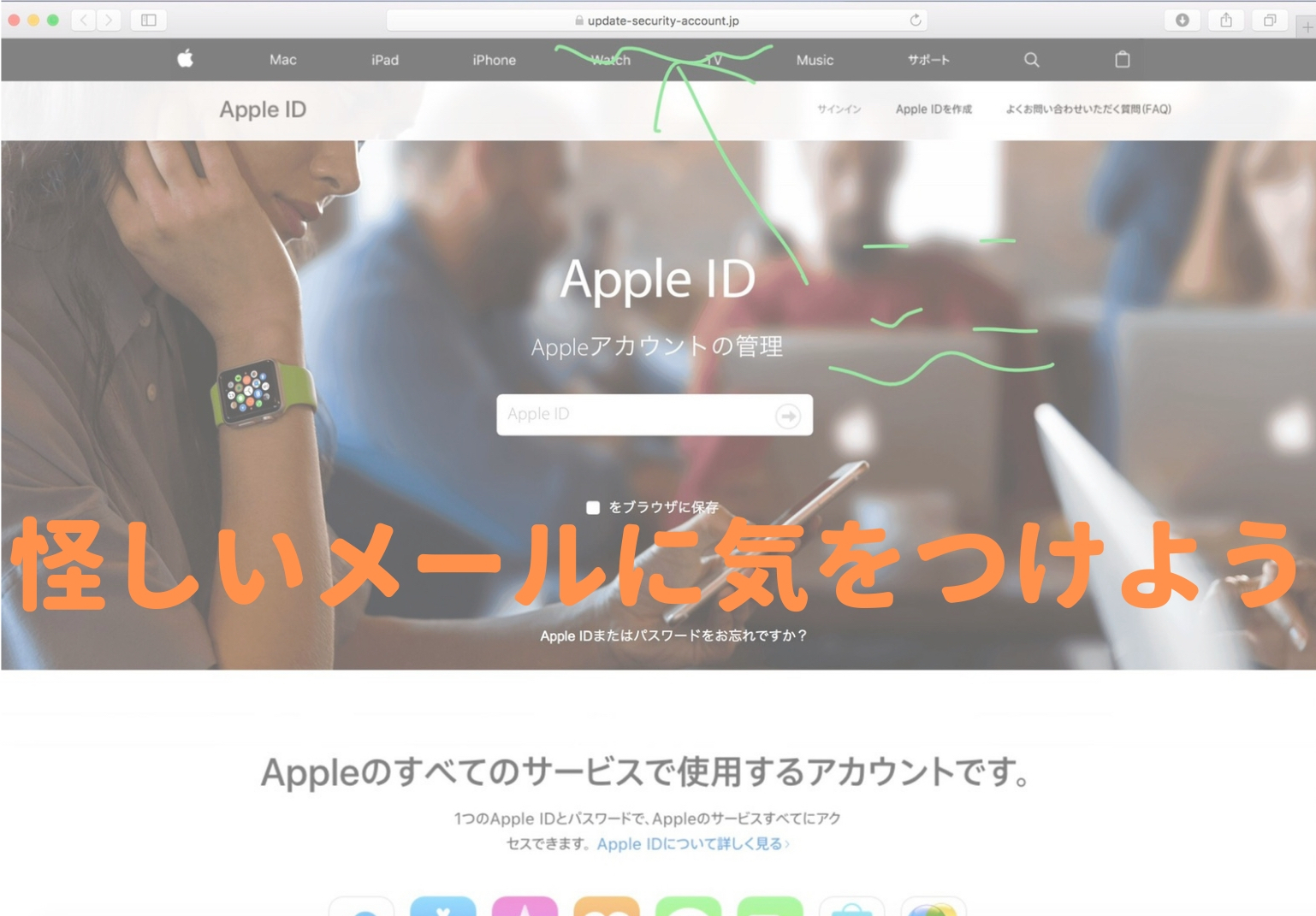
コメント