普段メモを取るときに「Notion」というアプリケーションを利用しています。Google PlayストアのないMatePad ProではWeb版しか選択肢がなかったのですが、Android版アプリを使う方法を見つけたので紹介します。
iOS, Android, Mac, Windows, Webなど幅広く対応していて、なおかつMarkdown記法”も”使える素晴らしいアプリなのですが、Google Playストアの利用できないファーウェイ端末では、Web版でしか利用できず困っていました。
“Continue with Google”でアカウントを作成している問題
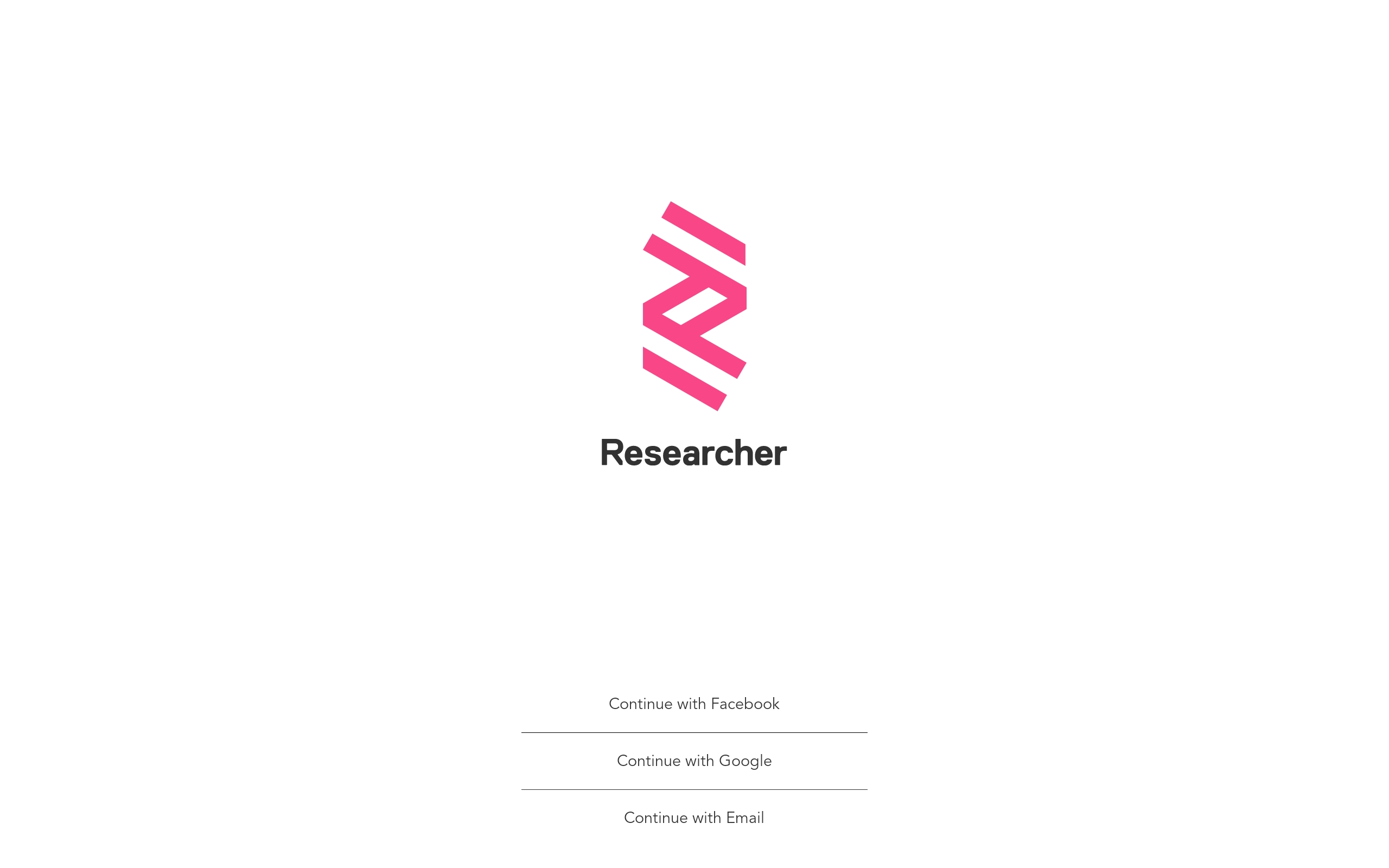
“Continue with Google”というGoogleアカウントを使って、新たなアプリやWebサービスのアカウントを作成するという機能があります。実はこの機能を使っていると、Google Play開発者サービスのないAndroid端末ではログインできないという問題があります。
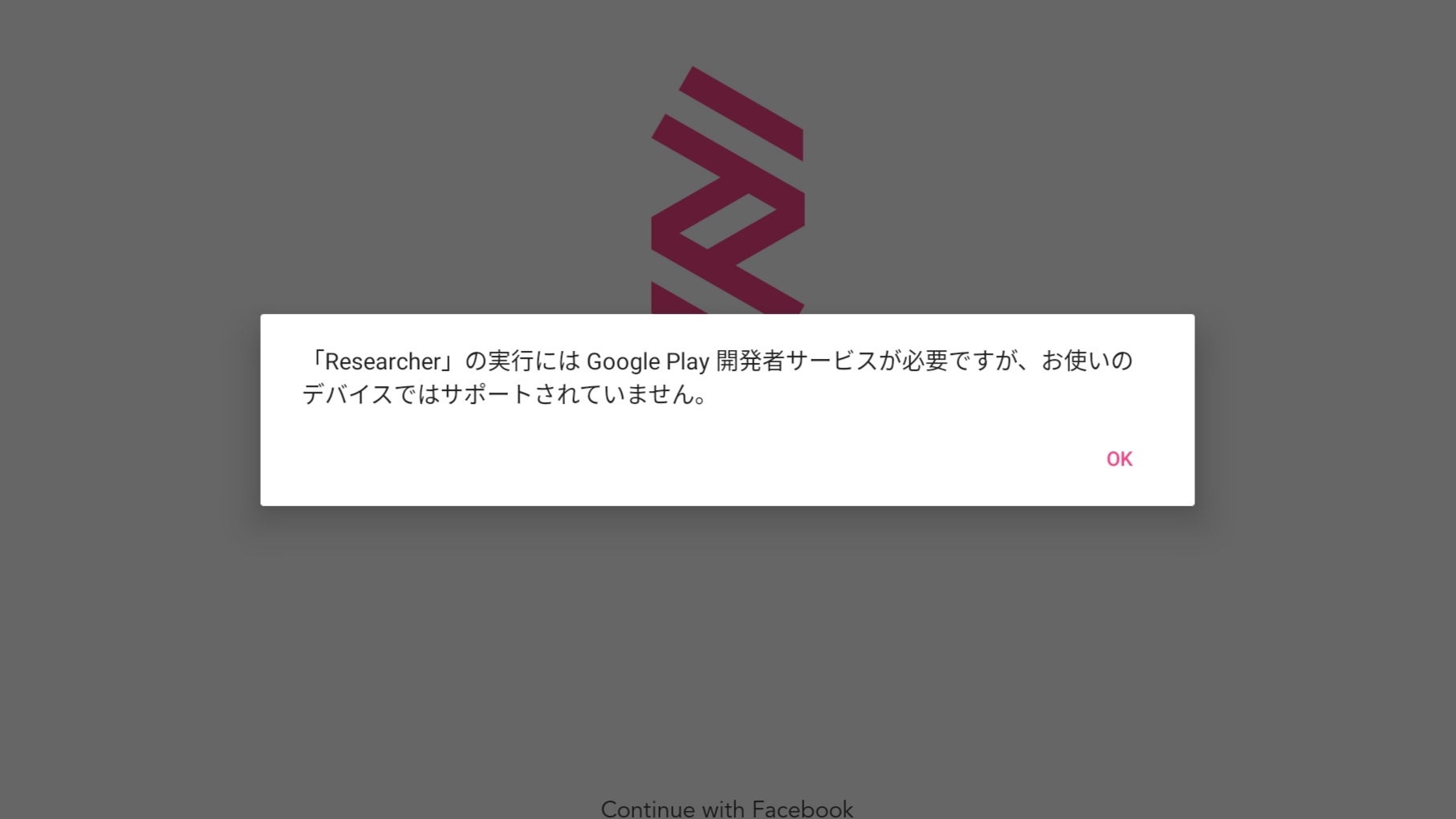
例えば筆者が愛用しているResearcherというアプリではログイン方法は3種類。FacebookとGoogleとメールアドレス。Googleを選択すると”Google Play開発者サービス”が無いといって怒られ、メールアドレスのところにGoogleのメールアドレス・パスワードを入力してもログインすることはできません。
ただし、Notionは神アプリでした。
結果:Notionは神
ワンタイムパスワードを使う
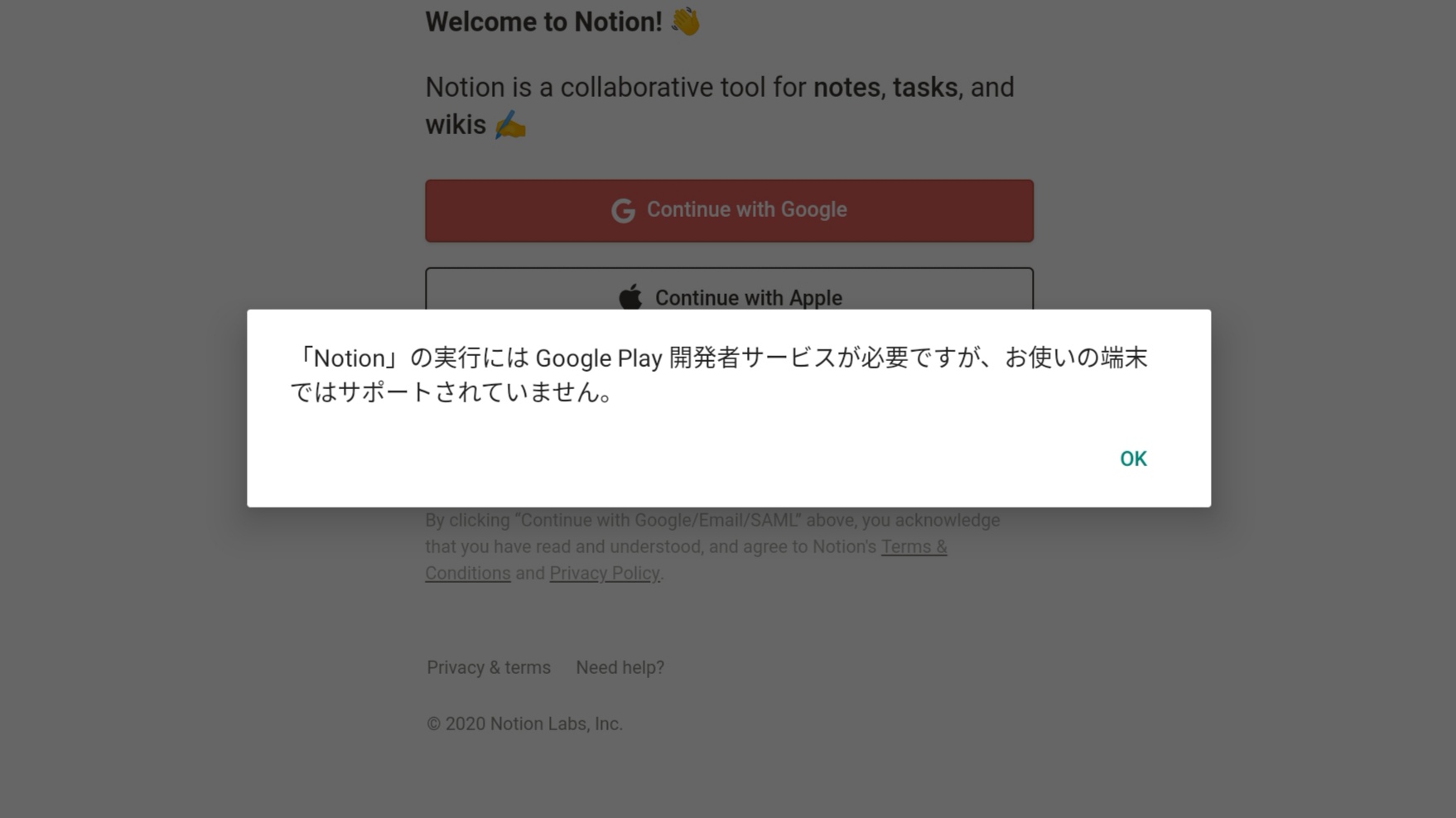
通常Continue with Googleを使ってログインする場合、先程同様にGoogle Play開発者サービスが必要になり、AppGalleryしかないファーウェイ製品ではログインすることができません。しかし、Notionに関してはそれを回避してログインできるような仕組みが用意されています。
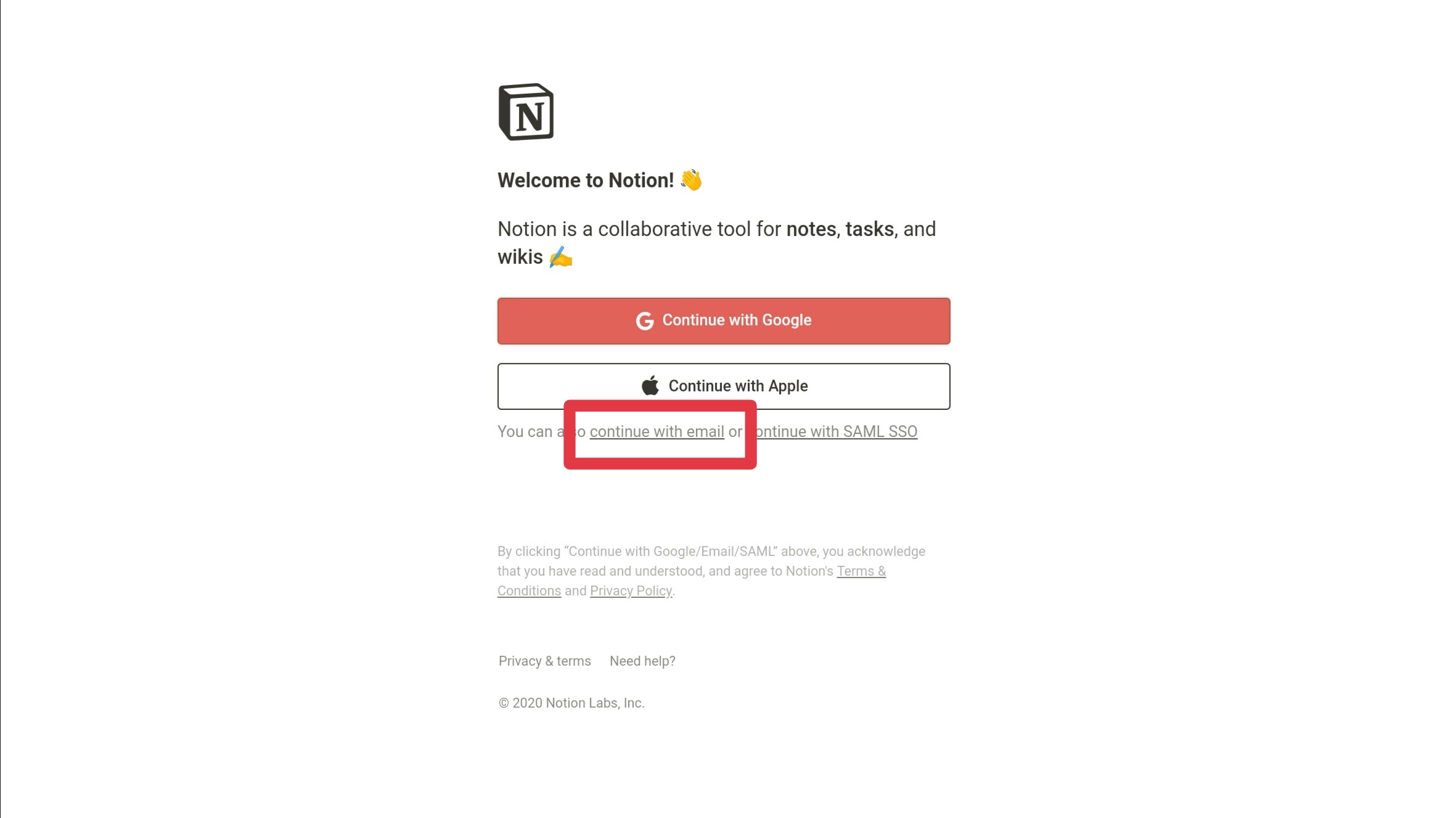
まず、なんらかの方法を使ってNotionのapkファイルをインストールしている前提で話を進めます。アプリを起動すると上記のような画面になりますが、ここで”Continue with Google”ではなく、”Continue with Email”をタップします。
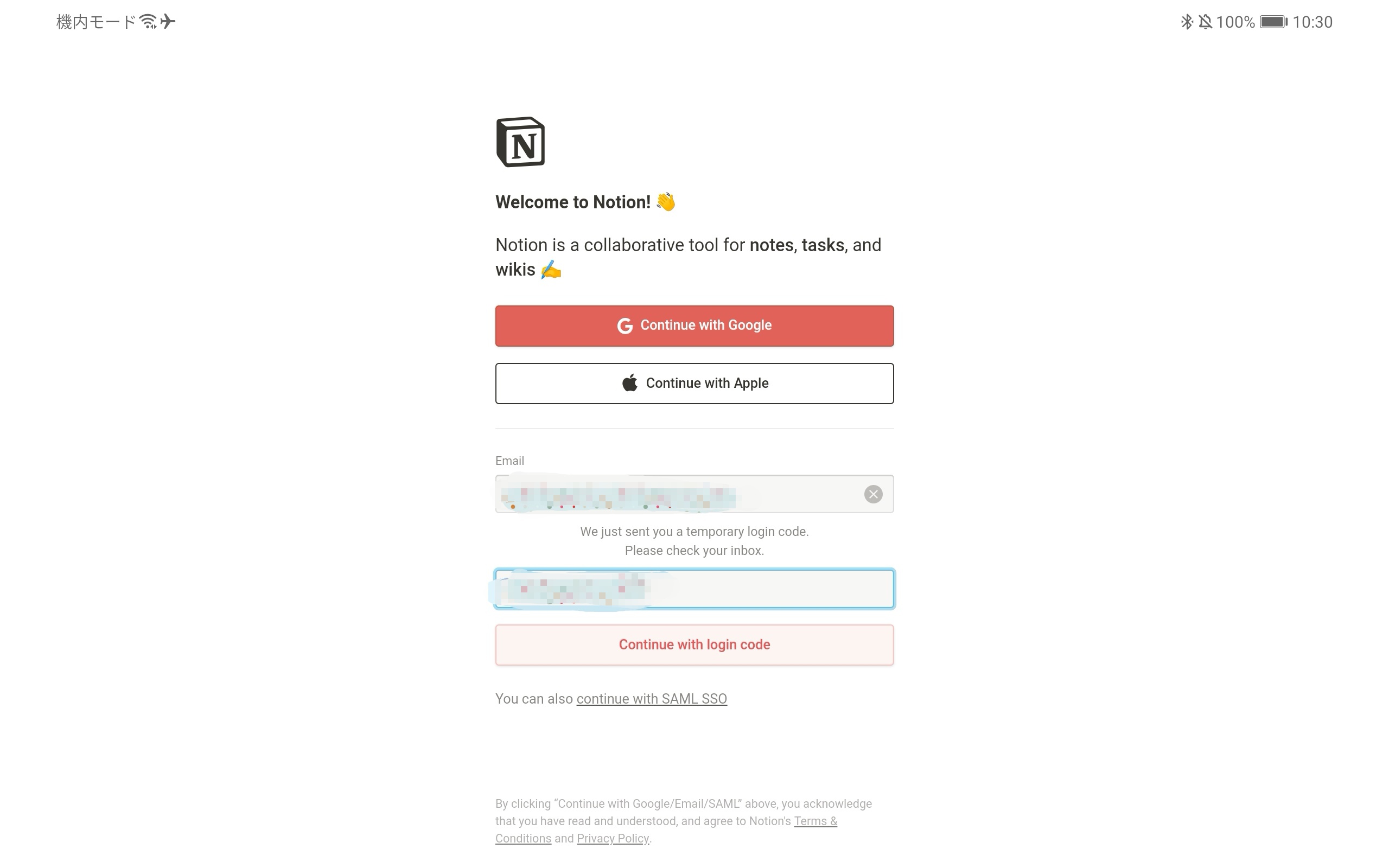
タップすると、メールアドレスの入力画面が出てくるので、Googleアカウントのアドレスを入力します。そうするとNotion側からワンタムパスワードがメールで送られてきて、それを入力するとログインして利用できます。
パスワードをセットしておく
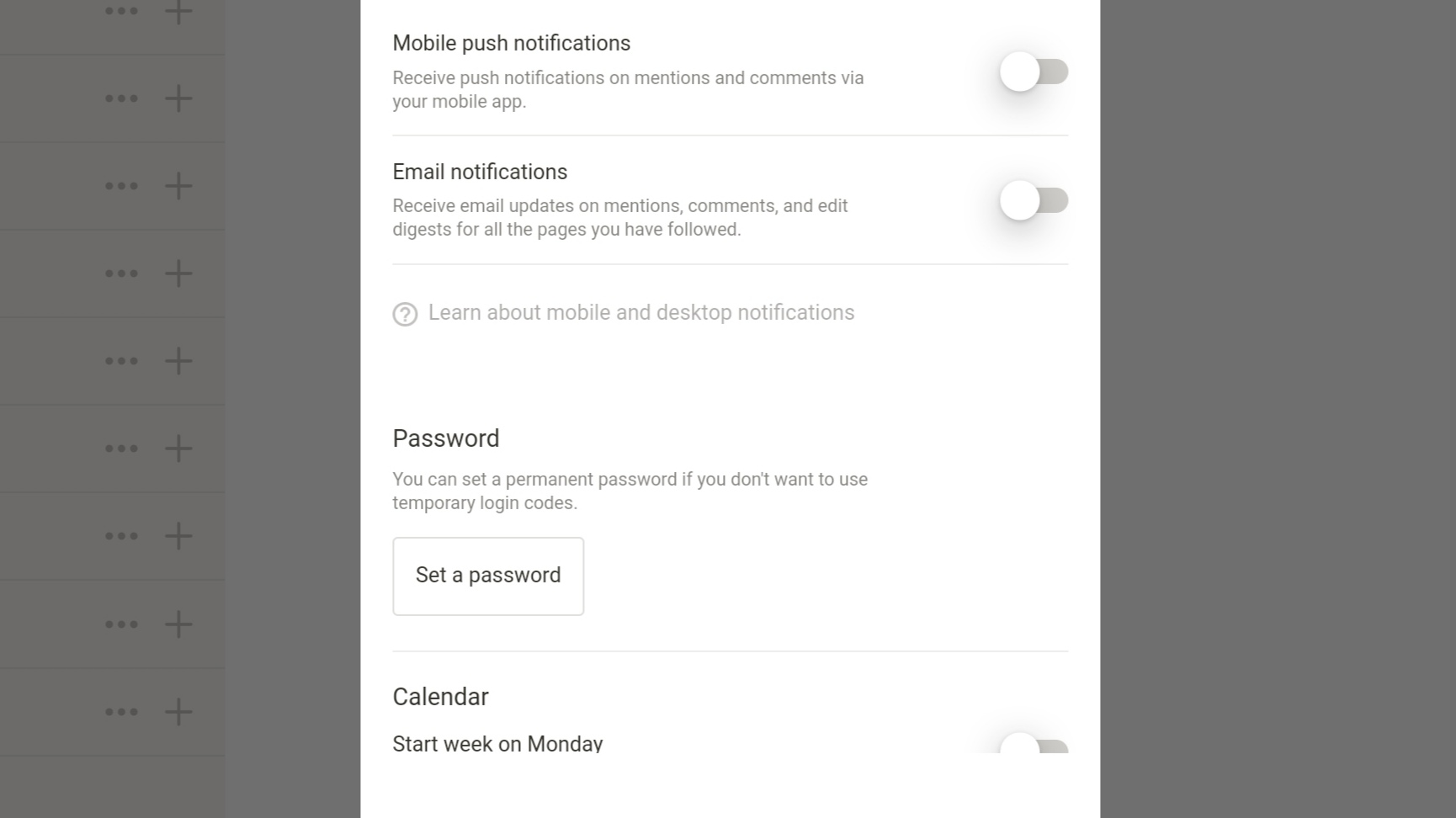
Notionの場合は、固定のパスワードを作成する機能もあるので、こちらを使って予めパスワードを作成しておけば、ワンタイムパスワードを入力する手間なく、”Continue with Emai”からのログインを行えます。
GMSの無い製品をファーウェイ製品を使うときの注意
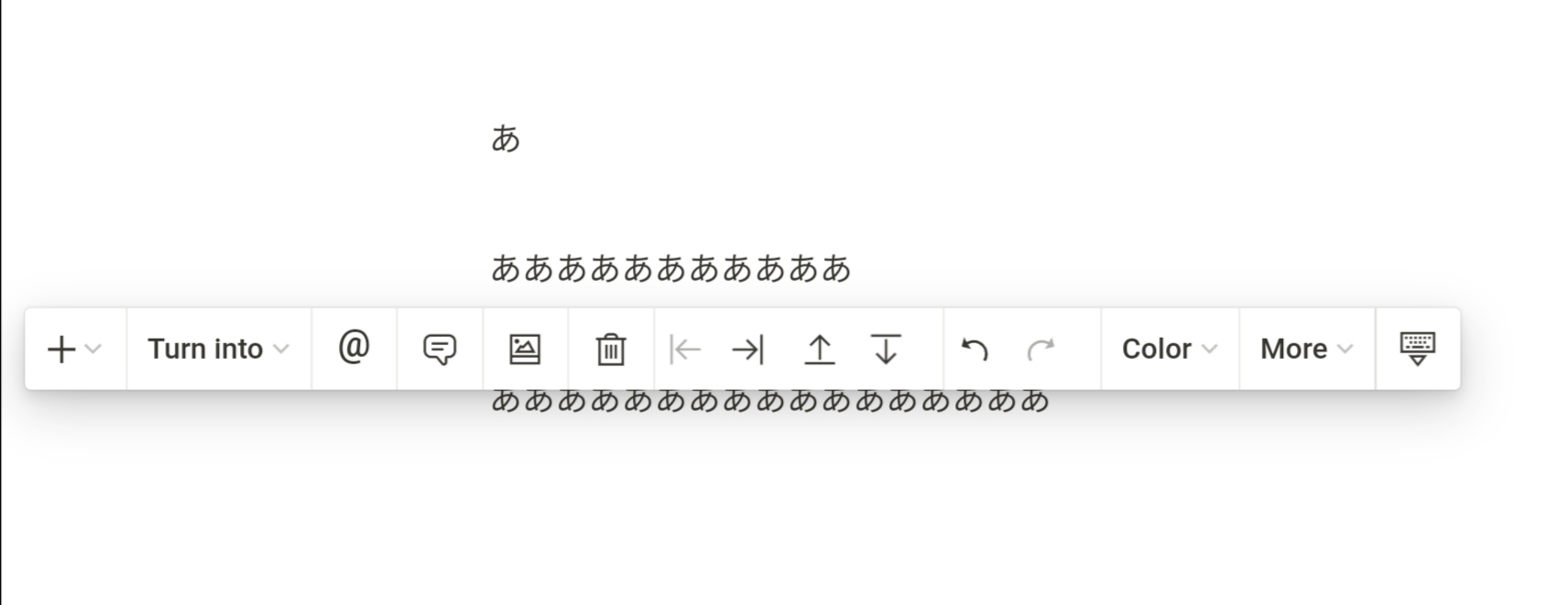
Google Playストアのないファーウェイ製品を本格的に使うにあたり、apkをインストールして使う場合でも、このような点はある程度気をつけてアカウント作成をしておく必要がありますし、これから購入する際には気をつけましょう。
NotionをMicrosoft Edgeで使おうとすると、画像の様にツールバーが被って文字が見えなくなるので、困っていたので、アプリを使える様になったのは非常にありがたいですね。(純正ブラウザはそれほど問題ありません。)

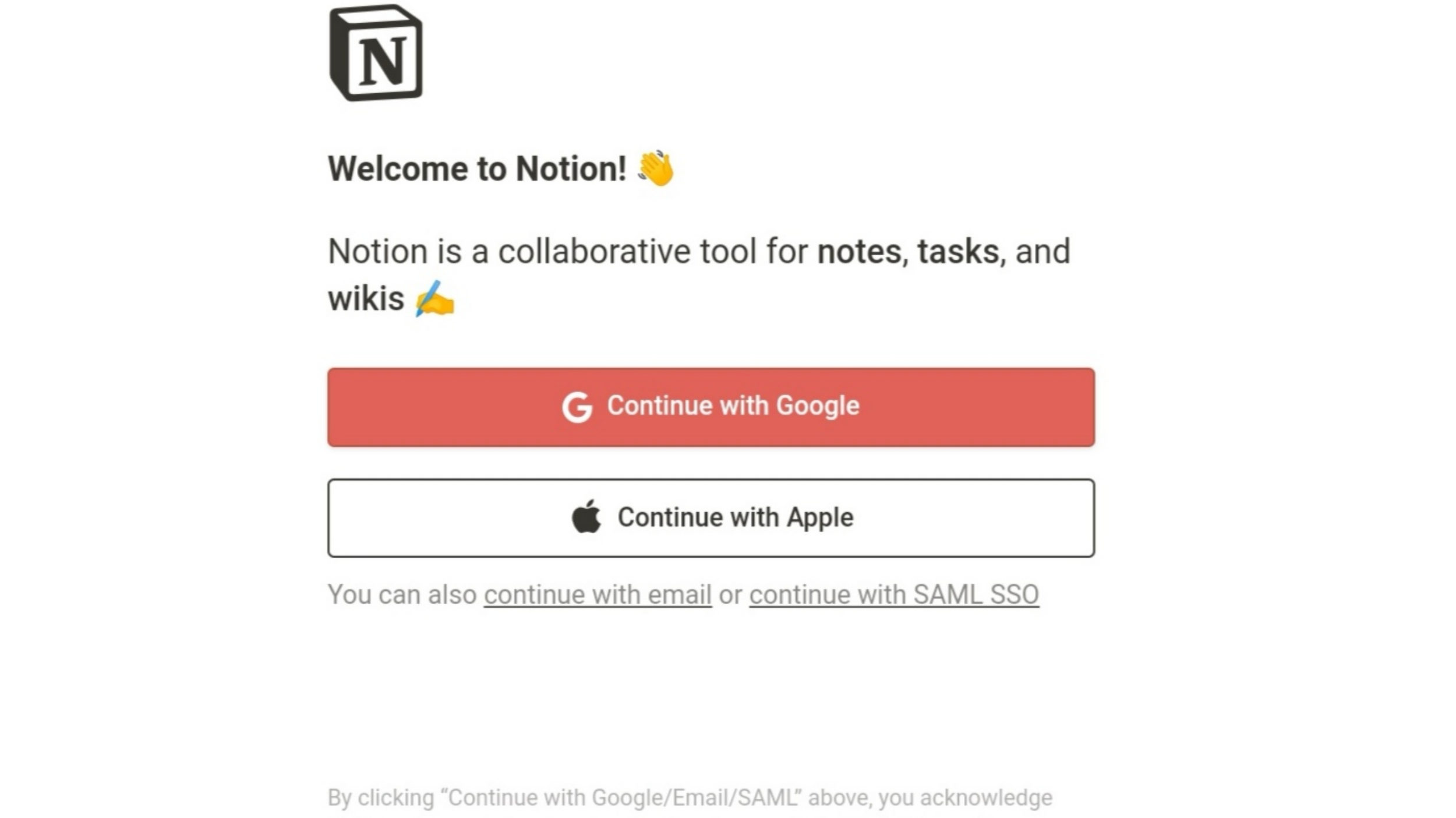



コメント