MacBook AirをmacOS Ventura 13にしてから、Microsoft Office 365 (Word, Excel, PowerPoint)を起動する度に、毎回ライセンス認証を求められる問題が発生しました。
この記事では、毎回Officeのライセンス認証が要求される問題に対して、試したことと解決策を紹介します。
Officeで試したこと(解決しなかった方法)
- Officeの権限周りの見直し
- 関連ファイルも削除した上でOfficeのアンインストール、再インストール
- PCの再起動
まず、試したことはOfficeの「AutoUpdate」にユーザー許可を与えることと、設定の「プライバシーとセキュリティ」のフルディスクアクセスを許可することでした。以下の記事にあるように、AutoUpdateをバックグラウンドで実行させる設定に変更しました。しかし、解決せず。
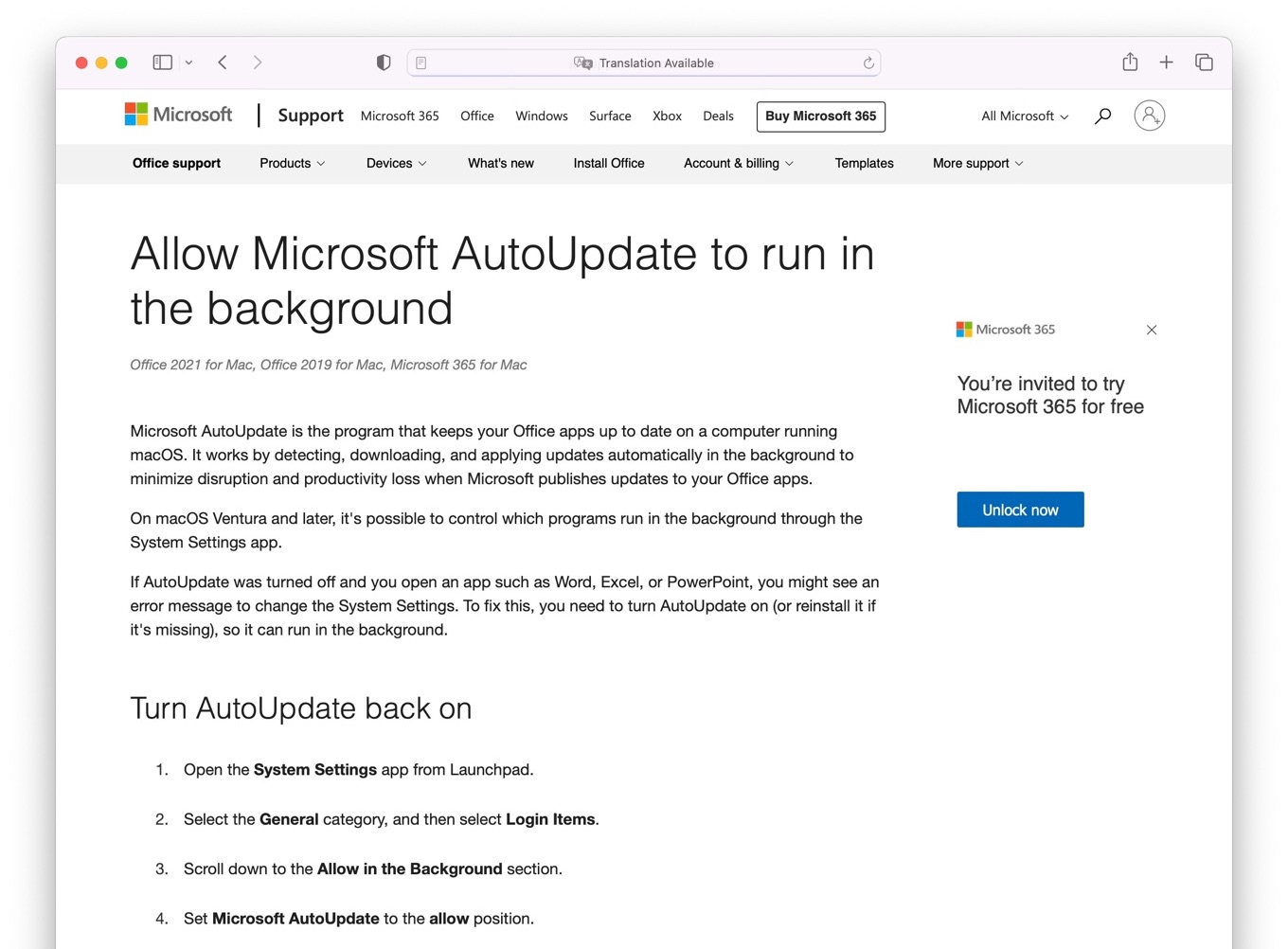
2つ目に行ったのは、Officeのアンインストールと再インストールです。アプリケーションフォルダから削除するだけでなく、ライブラリフォルダにある関連ファイル(参照)を削除し、再インストールを行いましたが解決しませんでした。
もちろん、PCの再起動もアンインストール後や再インストール後などにこまめに行いましたが、状況は一向に解決しませんでした。
解決策は「Office ライセンス削除ツール」
「Office ライセンス削除ツール」の概要
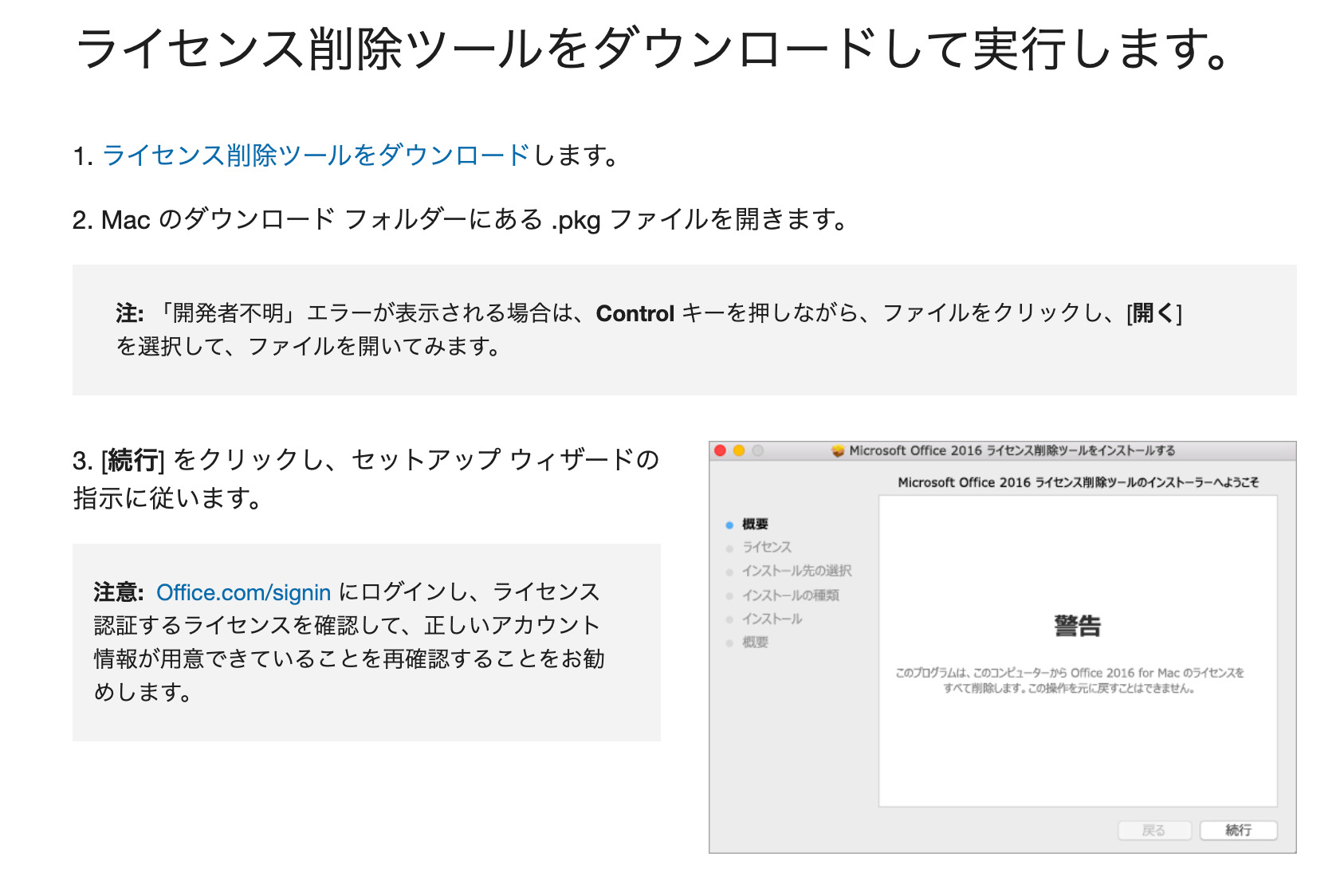
Officeで毎回ライセンス認証を求められる問題の解決策となったのは、公式サイトで公開されている「Office ライセンス削除ツール」でした。
「Office ライセンス削除ツール」は、Mac上に登録されているMicrosoft Officeのライセンスをリセットするためのツールです。このツールを利用することで、PC上のライセンスをリセットし、まっさらな状態で再度認証することができます。使用しても、メールアドレスなどの紐付いたライセンス情報は消去されません。
筆者の場合、上で「関連ファイルも削除した上でOfficeのアンインストール」しましたが、ライセンス周りの情報はうまく消せていなかったようです。Office ライセンス削除ツールを使えば、ライセンス認証をして問題なく利用できるようになりました。
「Office ライセンス削除ツール」の使い方
- ライセンス削除ツールをダウンロード
- Mac のダウンロード フォルダーにある .pkg ファイルを開く
- [続行] をクリックし、セットアップ ウィザードの指示に従う
- ライセンスの削除を実行する準備ができたら、[インストール] を選択
- 任意のOfficeアプリ(Word, Excel etc)を開いてサインインし、ライセンス認証
- PCを再起動(上で、ライセンス認証したWordなどを開いたママ)
「Office ライセンス削除ツール」の使い方は上記の通り、使い方は簡単で、パッケージをインストールし、Officeを開いてライセンス認証、そして再起動するだけです。
Via: Microsoftコミュニティ
Source: Microsoft

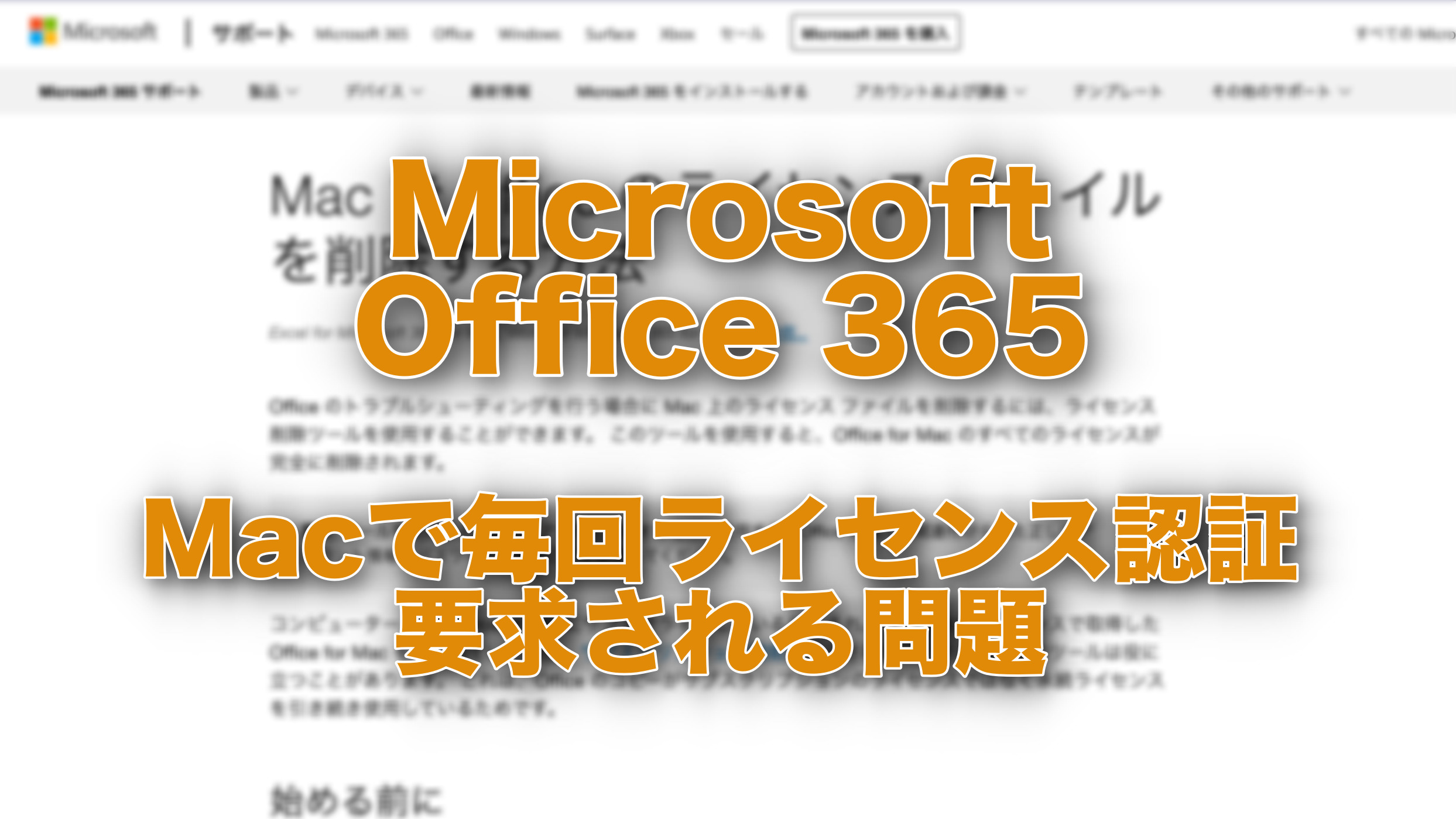

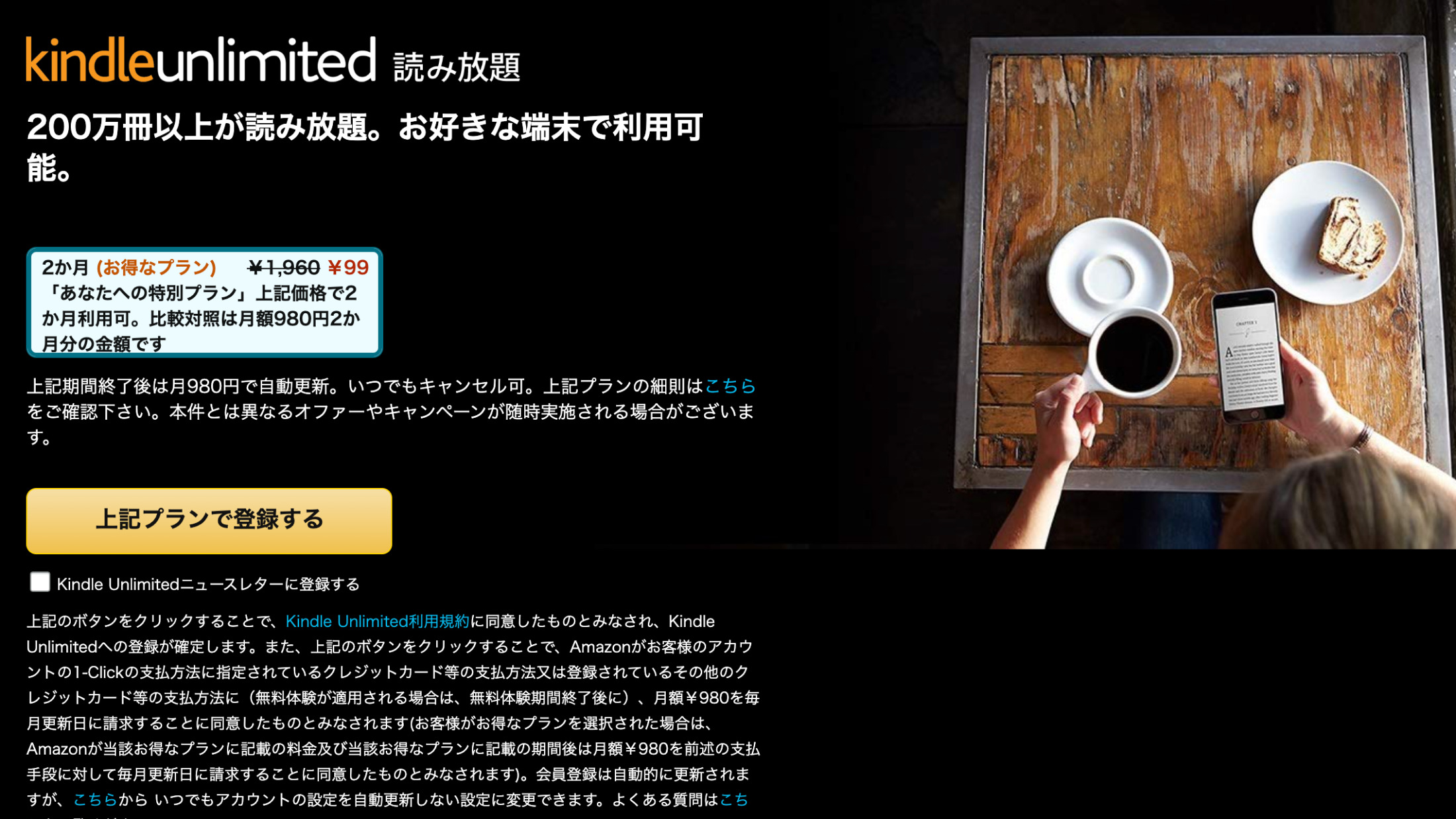
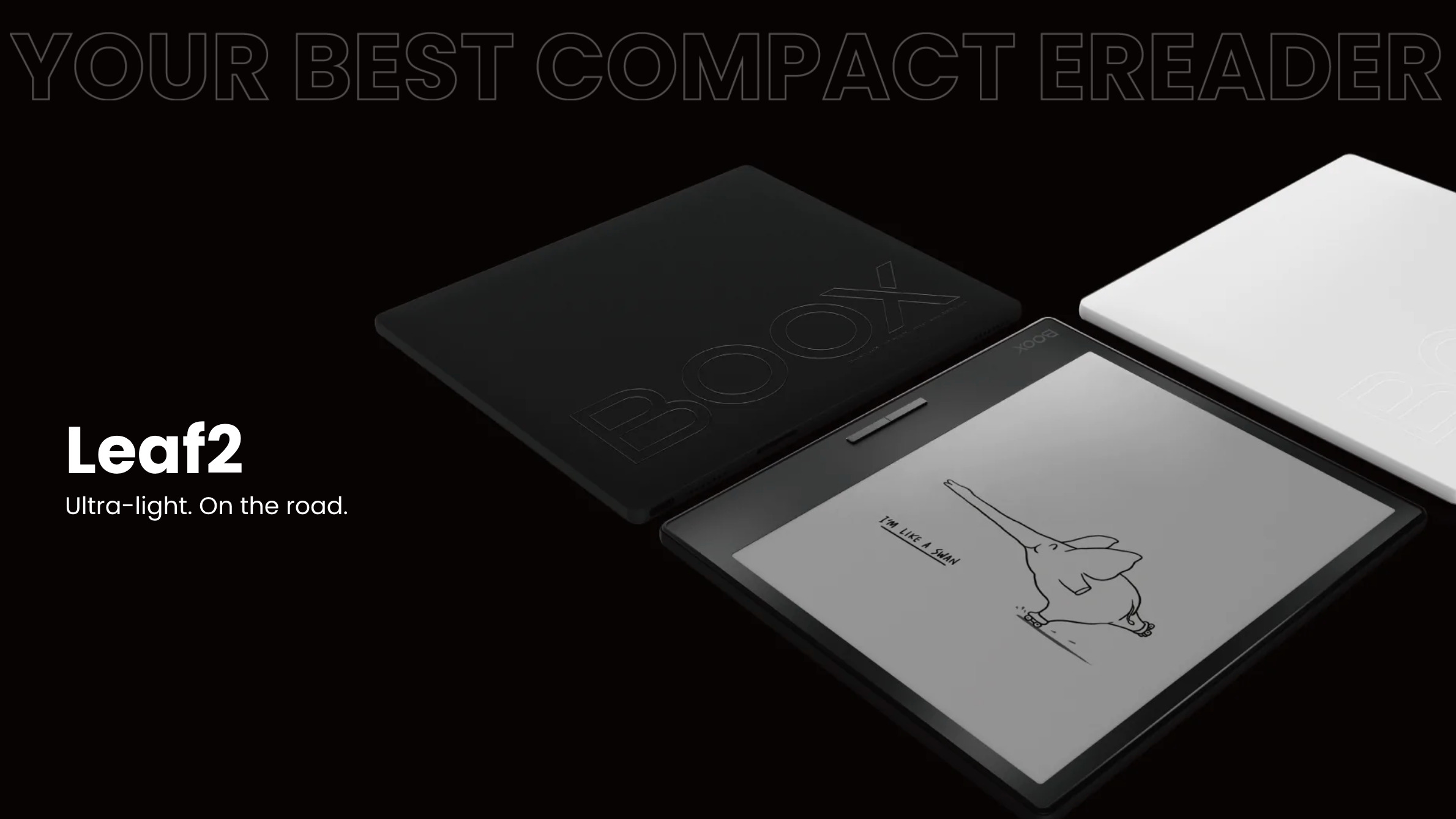
コメント