ブログ執筆や大学の研究を行っていく上で、筆者がPixelbook Goに入れていおすすめのアプリや設定、開発環境構築を紹介します。
前提条件
- なるべくChrome拡張機能・アプリ、Linuxアプリメイン
- Intel系CPU搭載モデルを前提
- データ分析系のソフトが主
基本的にAndroidアプリの利用は避け、Chromeの拡張機能・アプリの2通りをメインに、CrostiniでLinuxのアプリケーションを利用する方向で行きます。Intel系CPUを搭載しているPixelbook Goで使用しているので、一部Linuxアプリに関してはARM系のCPUを搭載しているものは動作しないモノがあると思います。
また開発環境構築といっても、筆者はデータ分析が主なのでRやPythonについての話をメインにしています。
おすすめ設定
Webページのショートカットを作成する
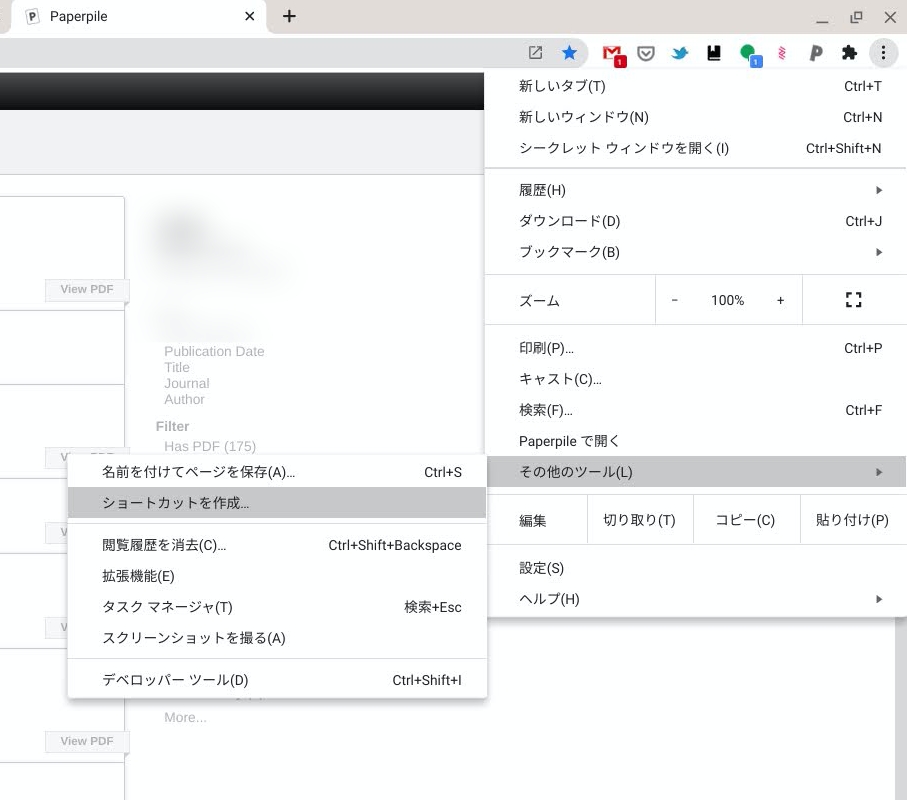
ショートカットやアプリっぽく利用したいWebページは予めショートカットを作成して、アプリランチャーやシェルフ(ドック)に追加しておくと、すぐに呼び出せるので便利。いちいちChromeを立ち上げてブックマークから起動させなくても、ワンクリックで普通のアプリケーションの様に使えます。
仮想ウィンドウを増やす
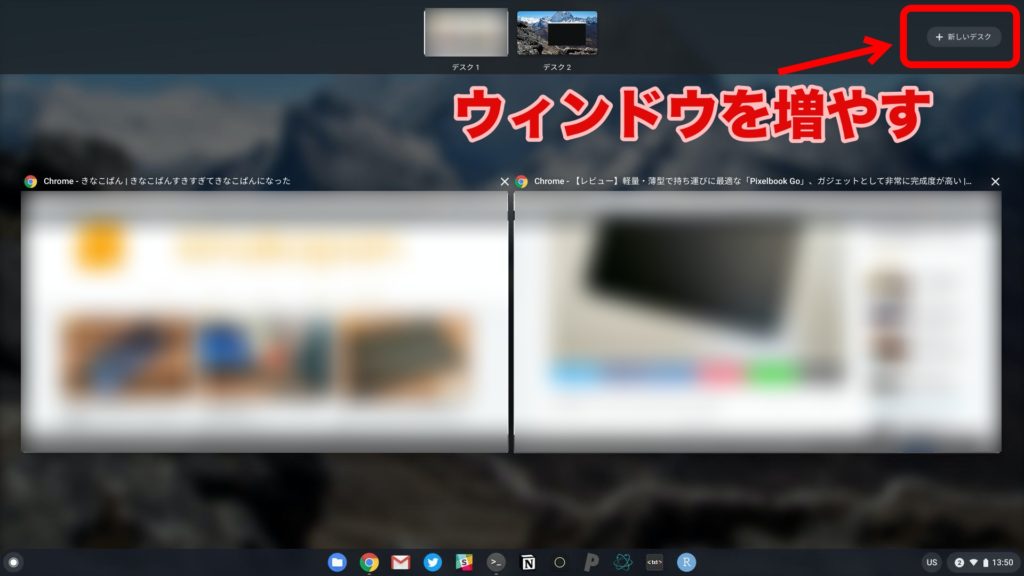
一部ぼかしを入れています
メモリに余裕があるデバイス(RAM8GB以上)の場合、仮想デスクトップを増やして置くのも便利です。3本指のスライドでそのページで起動しているアプリ一覧が表示され、4本指でトラックパッドを左右にスライドすると仮想ウィンドウを切り替え可能。
起動するウィンドウの枚数が増えてきたときに、さっとスワイプするだけで他のページの情報が参照できるので効率UPに。
Androidスマートフォンと連携:インスタントテザリングなど
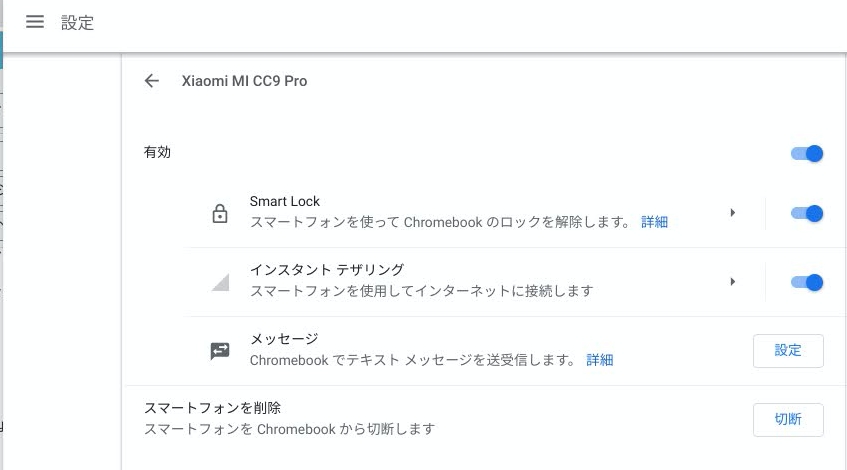
ChromebookはAndroidスマホと連携させると便利。スマホを取り出さずにChromebookからテザリングを立ち上げたり、メッセージを受け取ったりすることが可能。Smart Lockなどはまだ少し不安定な部分があるので今後要改善希望ですが、それでも全然便利ですね。
旧:ターミナルの言語切り替え
CrostiniをONにすると利用できるようになる、Linuxのターミナル。実はデフォルト設定のままだと「Ctrl+Space」で言語切替ができず、その前の言語選択が引き継がれます。いちいち下の言語設定で切り替えるのが面倒なので設定を変更しておきましょう。
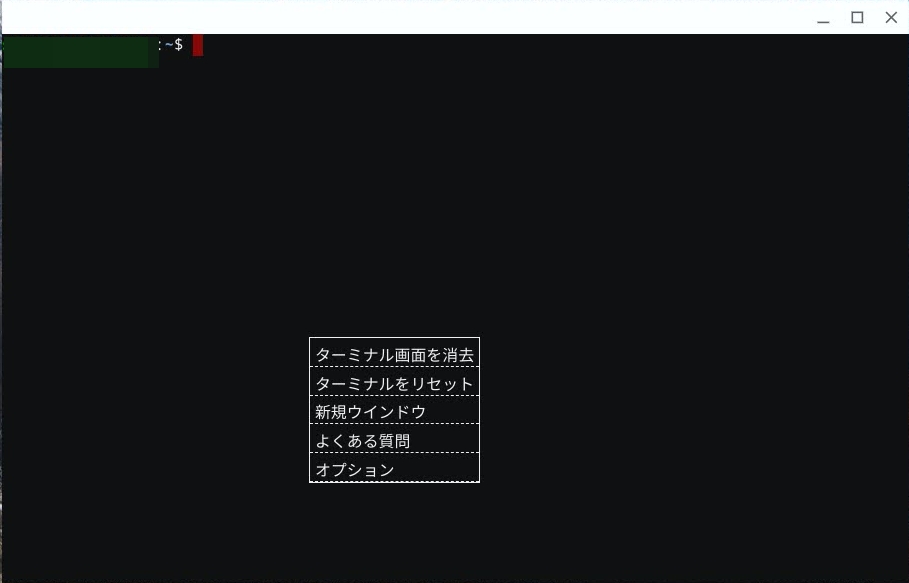
ターミナルの画面を起動して、Ctrl+右クリック(2本指のタップ)し、「オプション」を選択。
{
"Ctrl-Shift-Space": "PASS",
"Ctrl-Space": "PASS"
}
Keybaord bindings/shortcutsに上のコードを貼り付けましょう。
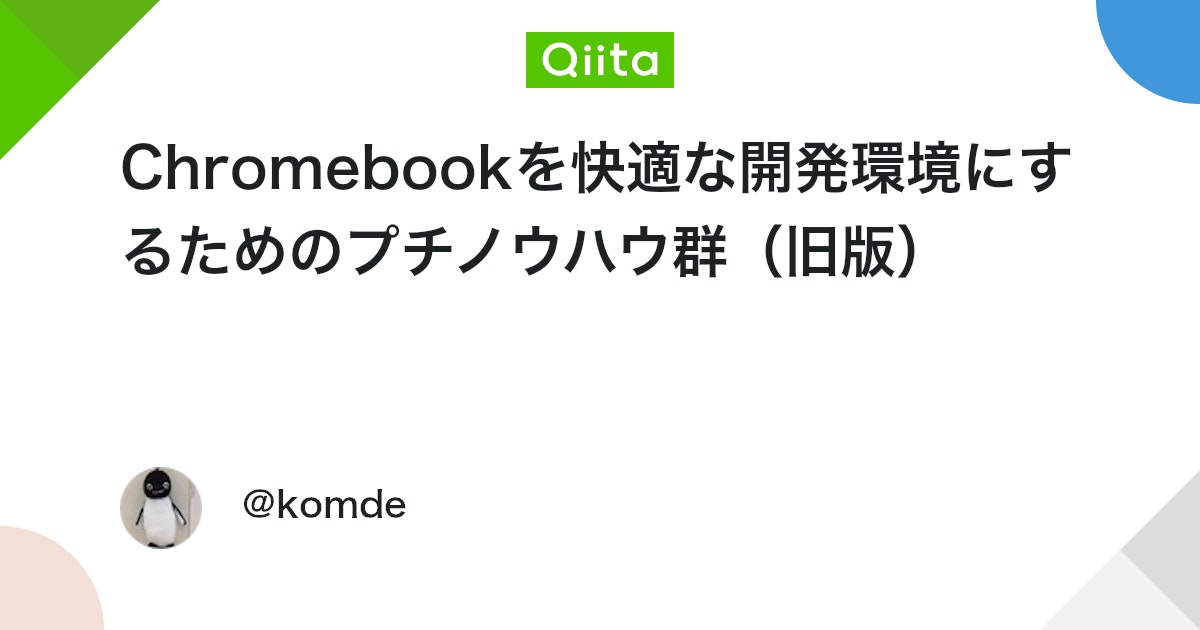
上のサイトにはいろいろ他にも開発周りでつかえるセッティングが紹介されています。
新:ターミナルの言語切り替え
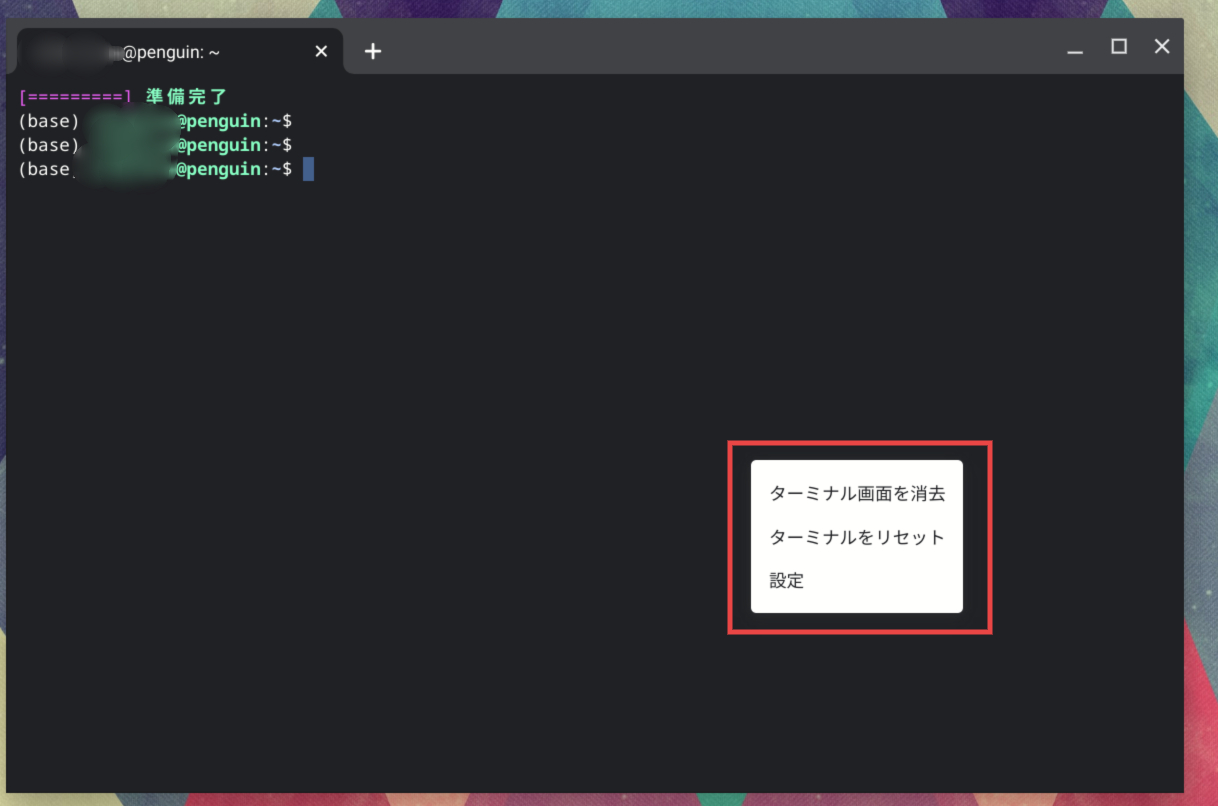
2020年途中からターミナルのデザインや仕様が刷新されています。新しいターミナル上における、言語切替の情報を紹介します。Ctrlキーを押しながら右クリックして、設定を表示させます。
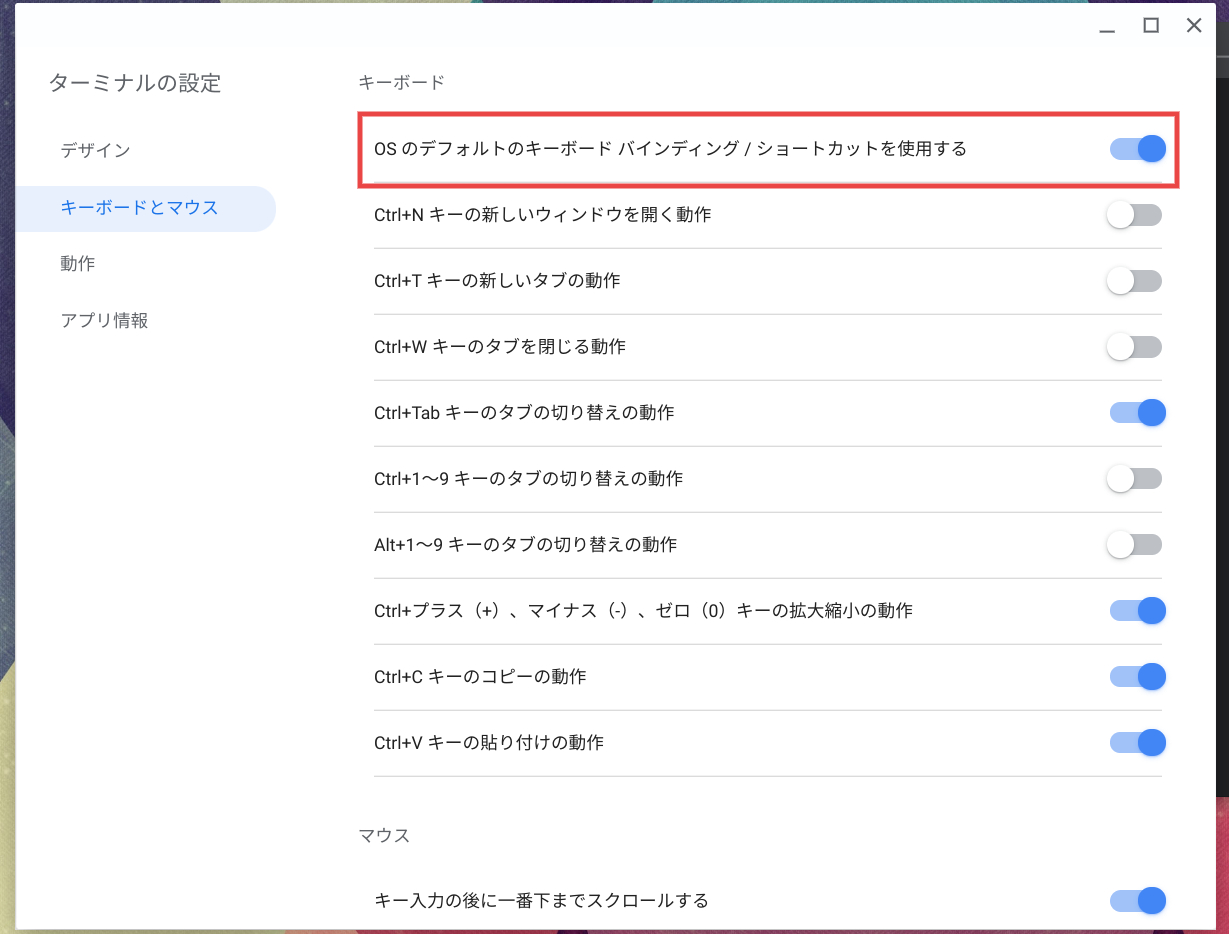
あとは左側で「キーボードとマウス」を選択し、「OSのデフォルトのキーボード バインディング/ショートカットを使用する」をONにするだけ。ターミナルのデザインが新しくなっているものに関しては、GUIで変更することができる様になっています。
Linuxアプリの日本語入力
Linuxアプリはインストールしたらそのままでは日本語入力が使えないので、使えるように設定をしておきましょう。上の記事が一番おすすめ。
仕事効率化
Notion
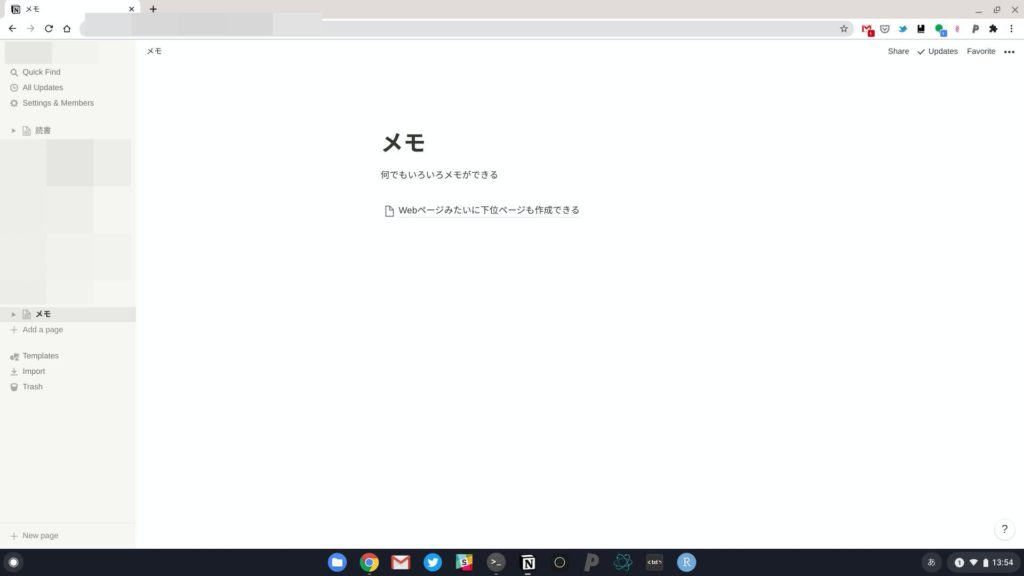
こちらはアプリというよりWebサービスですが、愛用しているメモアプリ。Markdown記法にも対応していたり、TeX形式での数式入力にも対応していたり、iOS、Android、Mac、Windowsなどとも同期してくれたりと非常に便利なサービス。自分だけがみるWebページを作っているような感覚ですね。

Slack
SlackはWeb版を利用、通知も受けられます。Android版は起動時のウィンドウサイズや挙動がタッチメインでイマイチ使いづらいのが難点。Web版でもちゃんとショートカットさえ作成してあげれば、アプリ版と変わらず起動できます。
Microsoft Office
選択肢としてはWeb版かAndroidアプリ版。動作に関してはWeb版がいいものの一部表示が崩れることがあります。Android版は表示に関してはiOSやiPad OSに近いものの、Chrome OSで動かしているからか、カーソルが見えなくなったり、Wordの数式の入力がもっさりしたりすることがあり、一長一短。これで1からゴリゴリ執筆するのには向いておらず、あくまで確認、修正用といったところ。
Androidアプリに関してはWordやExcelなど個別になっているものよりも、個人的にはOfficeとしてまとめられているアプリの方が扱いやすかったですね。
特に業務などで縛りがない場合は、Googleのドキュメントやスプレッドシートを利用するのが良さそうです。
PaperPile:論文管理
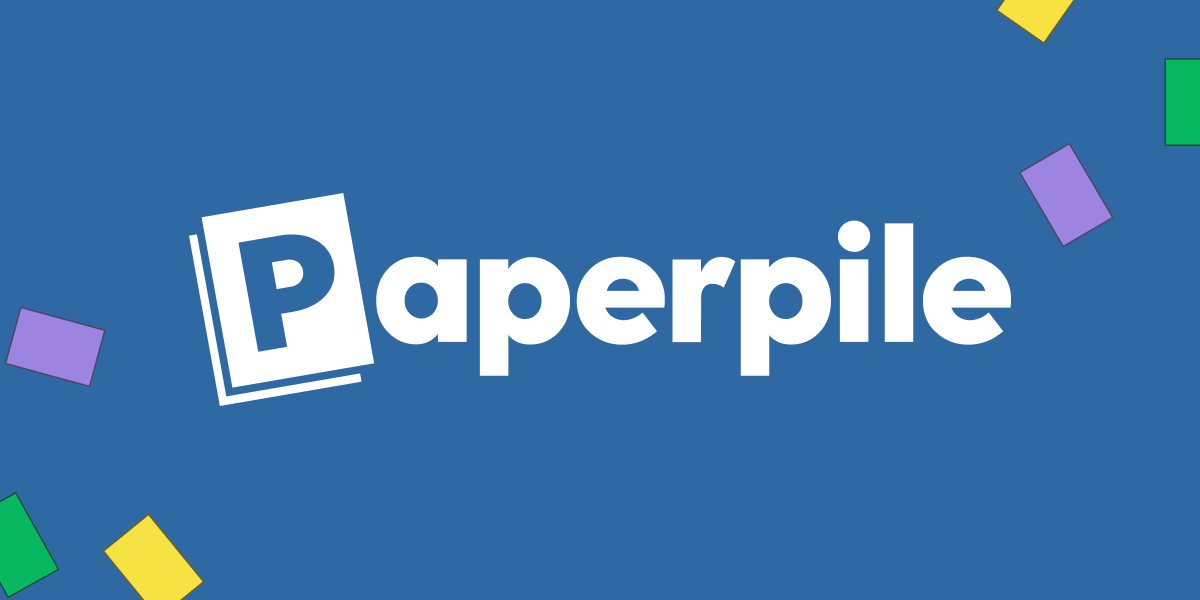
こちらはChrome拡張機能として動作する論文管理ソフト。Webページで開いている論文のPDFを拡張機能のボタン一つで保存することができ。なおかつGoogleドライブとも連携させることが可能。Chromebookで登録した論文がそのまま、MacやWindowsのChromeでも同じく確認できるので便利。日本語周りの動作も他の論文管理ソフトよりはマシです。
最初30日無料で、年間35.88ドル(約3,864円)なので結構安いです。
画像編集
Polarr Photo Editor
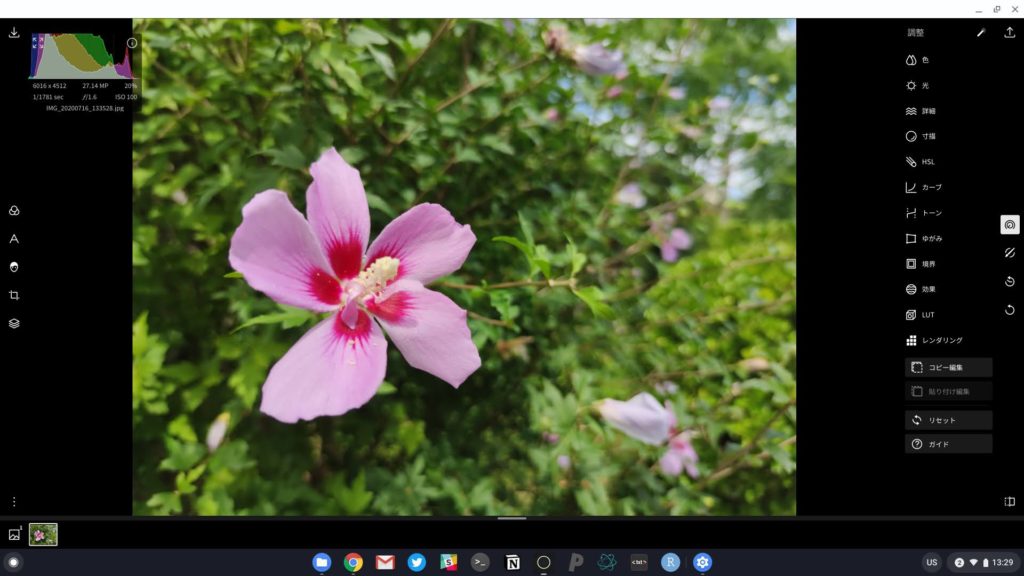
画像の明るさや色合いを調節するのに主に使っているのが「Polarr Photo Editor」。切り抜きやテキストを入れたりする、所謂一般的な画像編集ソフトにある機能が揃っています。一部機能は有料ですが、無料でも十分。オフラインでも使えます。
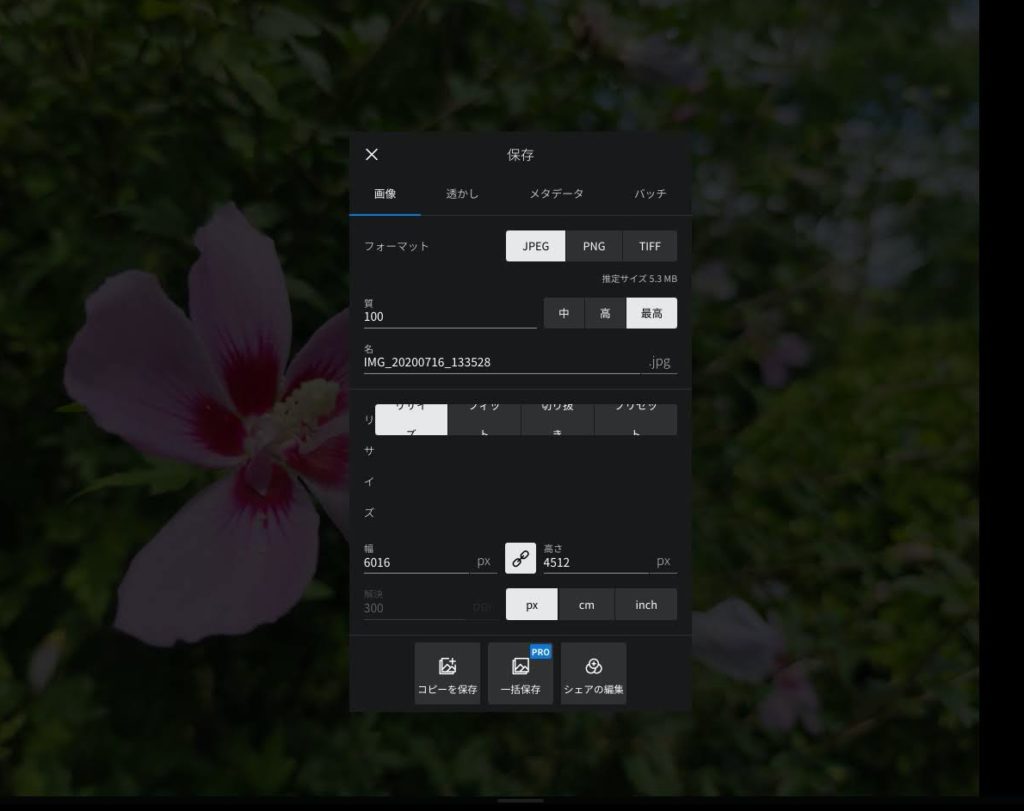
保存画面で、画質選択やリサイズなどができて、ファイルサイズの圧縮ができるのは良いのですが、少し表示が崩れてしまっているのが残念な所。
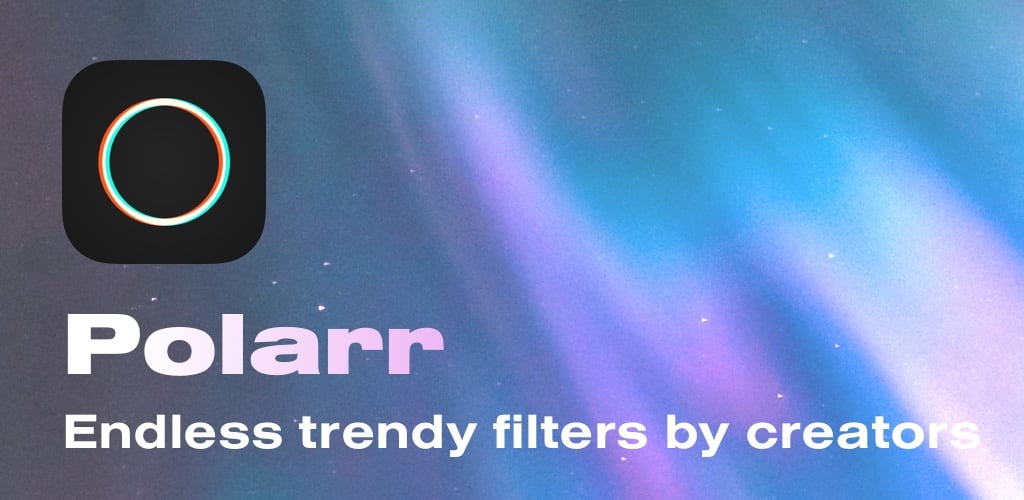
Pixlr Editor
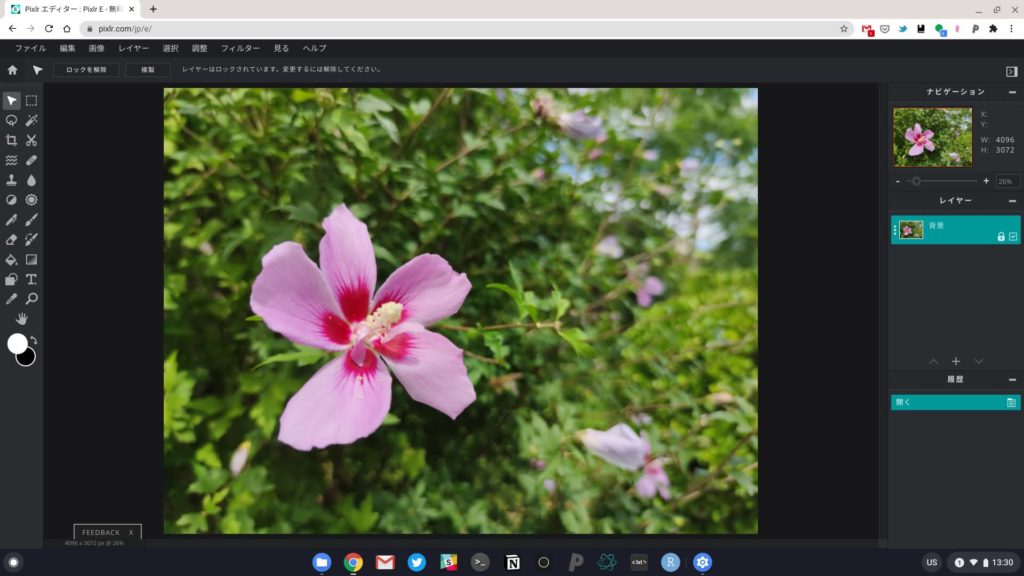
ブラウザ経由で利用するWebアプリなため、オンライン接続はいりますが、画像のぼかしなどに使うのがこの「Pixlr Editor」。表示の安定感や動作の軽さはこちらが上のものよりも一歩上ですね。こちらも画像保存時の画質、ファイル形式なども選択可能。ブログにアップする際に大きすぎると困るので助かっています。

データ分析:RとPython
Visual Studio Code
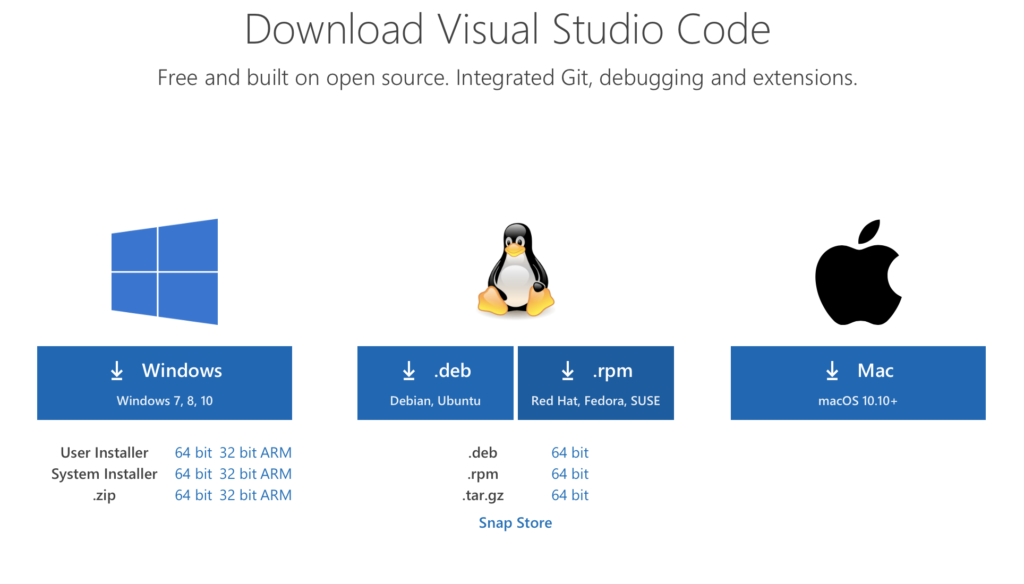
VSCodeはLinuxのDebian/Ubuntu版をインストールして利用しています。日本語入力とかも上で紹介した設定を行っておけば問題なく利用することが可能。

R・RStudio Server

CrostiniではDebian 10が使えるので、それに合わせた方法でRをインストールします。RStudioに関して、LinuxのGUIアプリは起動しないのでRStudio Serverを使う必要があります。
筆者はCrostini上にRStudio Serverを直接インストールして利用していますが、Tidyverse系のパッケージのインストールがめんどくさい場合はDockerをインストールして、それ経由ですでに先人が作ってくれているイメージを呼び出すという方法もあります。
Anaconda
#インストール(ダウンロードしたらLinuxフォルダへ移動・ファイル名は適宜変更してください) bash Anaconda3-2019.03-Linux-x86_64.sh #起動 jupyter-notebook
Anadondaはこれさえ入れておけば、jupyter-notebookが利用できるので、主にPythonのために入れています。一度インストールしてしまえば、コマンド一つで起動できるようになるので便利。
細かな設定で更に便利に
今回は主に筆者がPixelbook Goで利用しているツールや設定を主にまとめてみました。筆者が、ブログ執筆で必要としている画像編集やデータ分析などのツールは他のOSと変わらずにChromebookでも利用可能。不自由はなく、むしろ環境構築の手間がMacなどよりも楽だったりします。
Photoshop等は利用できないのでグラフィック系の仕事をされている人やYouTuberの人など所謂クリエイターには向かないかもしれませんが(それ向けのChromebookもない)、ブログ執筆であったりプログラミングといった用途に関してはChrome OSは負けないレベル、むしろ環境を自由にCrostiniで作ったり消したりでき、初期化がいらないという点では上回っているというほど。大学で使うことに関しても、GSuiteメインの運用をしている大学であればChromebookだけでやっていける程になっています。
是非みなさんもこの記事を参考にしてもらって、快適なChromebookライフを楽しんでいただければと思います。






コメント