1回初期化してクリーンな状態でセットアップをしようと、Windows 11にアップデートした「Surface Pro X」を初期化した所、文鎮化しました。色々試してみて、解決策がわかったので共有しておきます。
要約すると
- Windows 11から初期化すると失敗する
- 回復イメージ(Win 11やWin 10 1909)では、文鎮化 or 起動せず
- 回復イメージ(Win 10 1903)を使うと、正常に復旧可能
ざっと要約すると、この通りです。要はWindows 11にアップデートしたSurface Pro Xで初期化すると、うまく初期化できず、回復イメージもものによっては利用できません。
回復イメージでもWindows 10の1903だと、正常に復旧することができました。
「解決策」で解決方法を紹介しているので、お急ぎの方は「Surface Pro Xが起動しなくなるまで」の経緯の部分は読み飛ばしてもらって構いません。
Surface Pro Xが起動しなくなるまで
Windows 11から初期化と失敗
- Windows 10→Windows 11にアップグレード
- Windows 11の状態からローカル再インストールで初期化を選択
まずはWindows 11の状態からSurface Pro Xを初期化することを試みました。ローカル再インストール・すべて削除することを選択しました。
しかし、初期化中に以下のエラーダイアログが表示され、初期化に失敗しました、
The computer restarted unexpectedly or encountered an unexpected error. Windows installation cannot proceed. To install Windows, click “OK” to restart the computer, and then restart the installation.
これに関しては、この画面の状態で「Shift + (Fn) + F10」を押して、ターミナルを起動し、”regedit”と入力して、レジストリエディタを立ち上げます、”\HKEY_LOCAL_MACHINE\SYSTEM\Setup\Status\ChildCompletion”の”setup.exe “の値を1から3に変更することで、無事初期化が進行します。
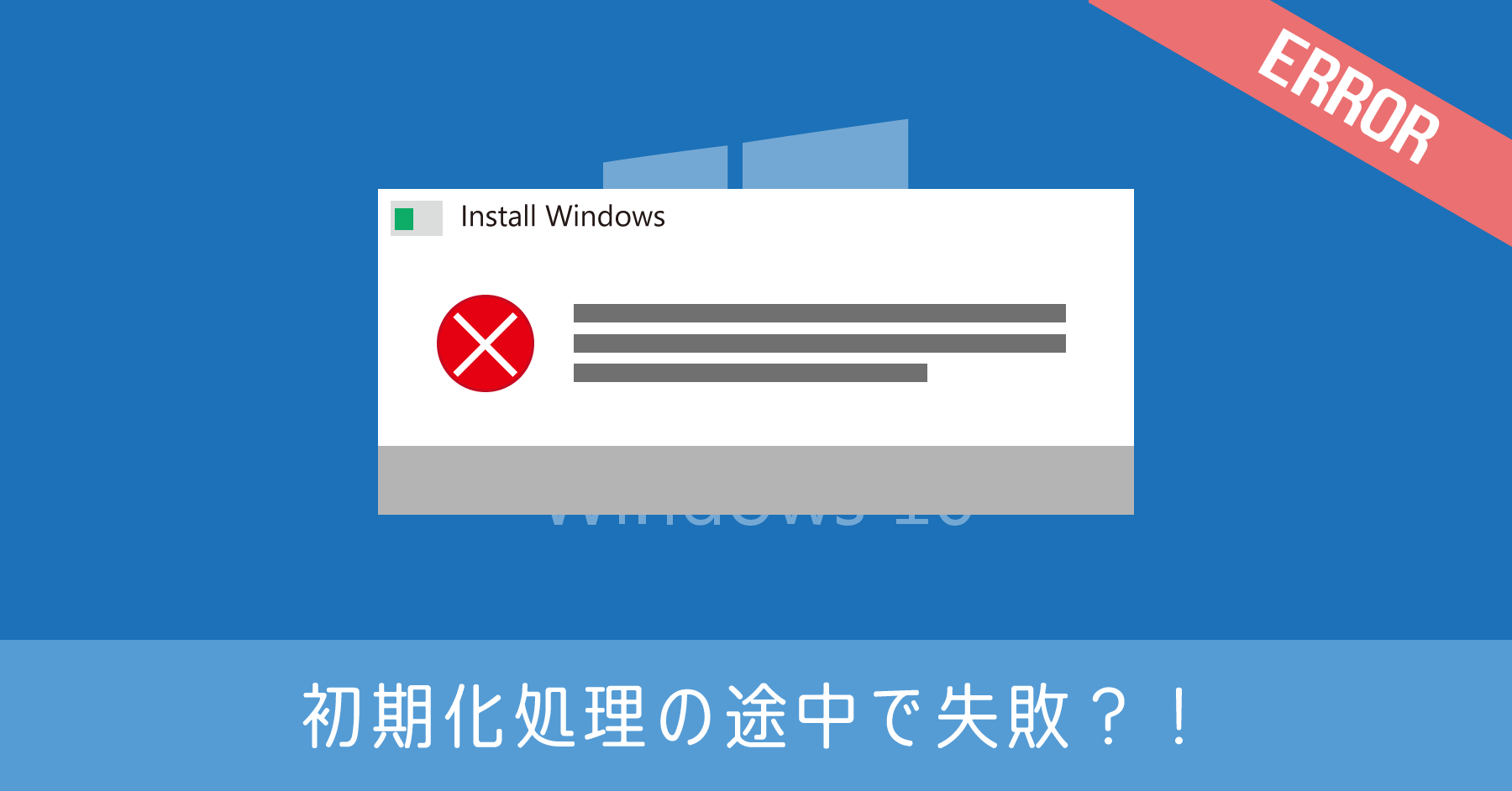
初期化はできたものの問題あり
- ×:初期設定時にWi-Fi接続の設定項目が表示されない
- ×:初期設定の画面はWindows 11なのに、終わった後の画面がWindows 10(ただし不完全)
- ○:Wi-Fi接続して3回くらい再起動すると、Windows 11のホーム画面に
上記のエラーを解決し、初期化が終了すると、初期設定の画面はWindows 11の画面になります。しかし、初期設定中にWi-Fi設定も求められないというおかしな状態です。
また、一通り初期設定を済ませた後の壁紙やタスクバーはWindows 10のデザインというちぐはぐな状態です。しかも、タスクバーにはアイコンが一切表示されていません。
とりあえず成功した復旧方法は、Wi-Fi接続して数回再起動することです。「Ctrl * Alt + Del」キーを押して表示される画面の右下にWi-Fiアイコンがあり、そこからWi-Fi設定が可能。Wi-Fiを設定をして、しばらく放置し数回再起動すると、正常なWindows 11の画面に戻りました。
再度初期化を試みる
上で正常にWindows 11が起動した状態から、今度は「クラウドからダウンロード」を選択して初期化すると、全く同じ現象になりました。そのため、レジストリを操作し、なんとか初期化を終えました。
文鎮化:Windows 11で作成した回復イメージで復旧すると
全く同じ現象の再現になったため、正常に起動したWindows 11で作成した回復イメージで回復を試みます。回復イメージの入ったUSBメモリを指し、回復を試みました。
しかし、文鎮化。””Couldn’t find a bootable operating system”(起動可能なオペレーティング システムが見つからなかった)”と表示されます。状況としてはこれ。
解決策:別のPCで作成した1903のイメージ
回復イメージを作成する
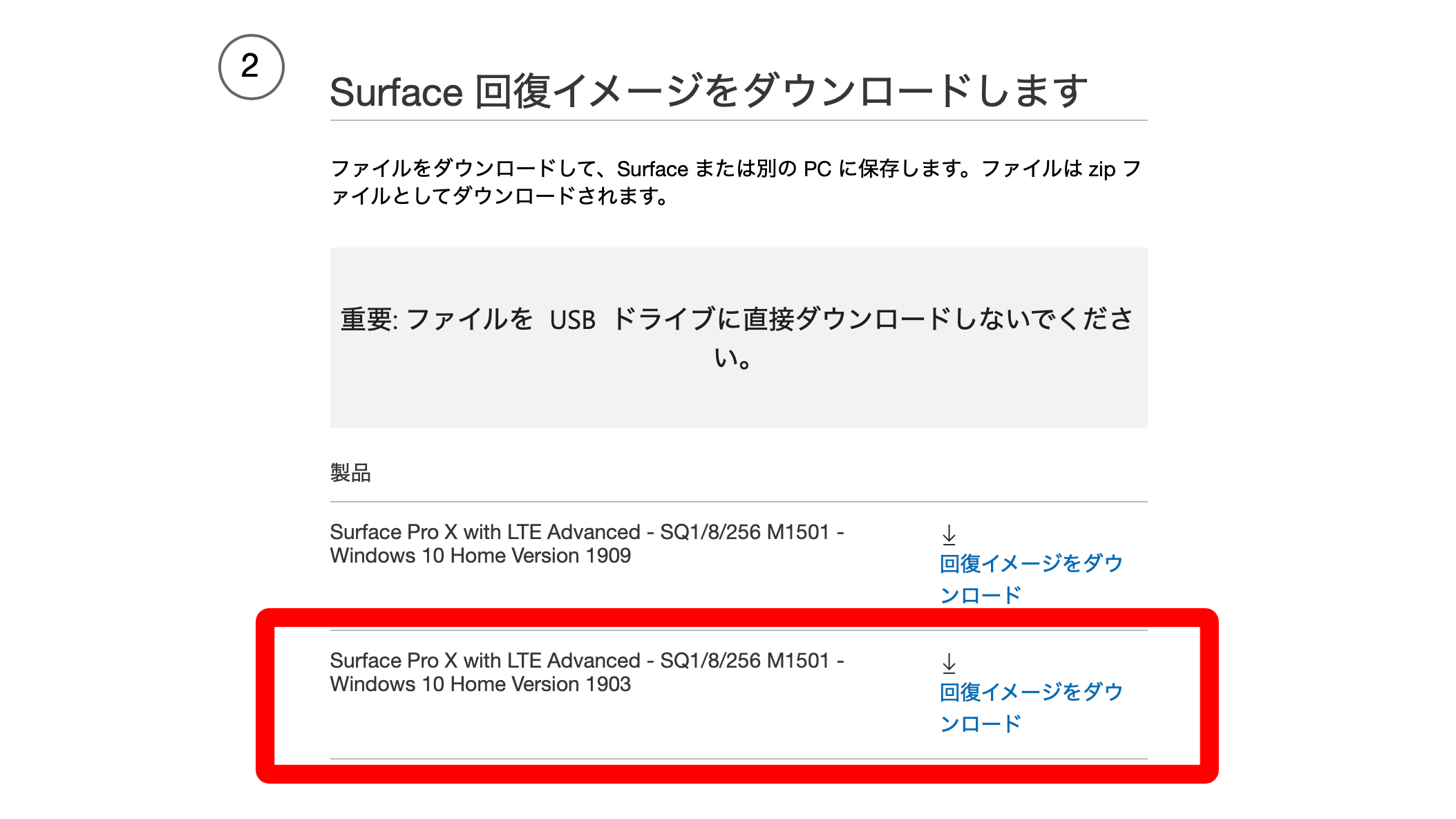
解決策は、一番古いバージョン(Windows 10:1903)のSurface Pro X用の回復イメージUSBメモリを使うことで解決します。1909では起動しませんでした。
上記のサイトの指示に従って、作成していきます。回復イメージを作成するのは、Surface Pro Xでも他のノートPC(Intel/AMD)でもOK。
1つ目のポイントは、「システムファイルを回復ドライブにバックアップします」のチェックマークを外しておくことです。2つ目は、上のサイトからダウンロードしたzipファイルを解凍し、その中身をまるごと、回復イメージを作成したUSBメモリに、コピーしておくことです。
回復ドライブのUSBから起動
あとは、作成したUSBメモリをSurfaceに挿し、電源につないだ状態で、音量下↓ を押しながら電源ボタンで起動します。(うまく起動できない場合は、音量上↑ + 電源ボタンでUEFIを起動し、起動順序を変更します)
あとは、画面の指示に従って回復するだけで、Windows 10が起動するようになります。
おまけ:Windows 11→10に戻して初期化
これは試していないのですが、正常に動作しそうな初期化方法は、Windows 11から10に戻して初期化する方法があります。Windows 10にしてからPC上で初期化するのはうまく行っているので、10にロールバックしてから、初期化するとうまくいくかもしれません。

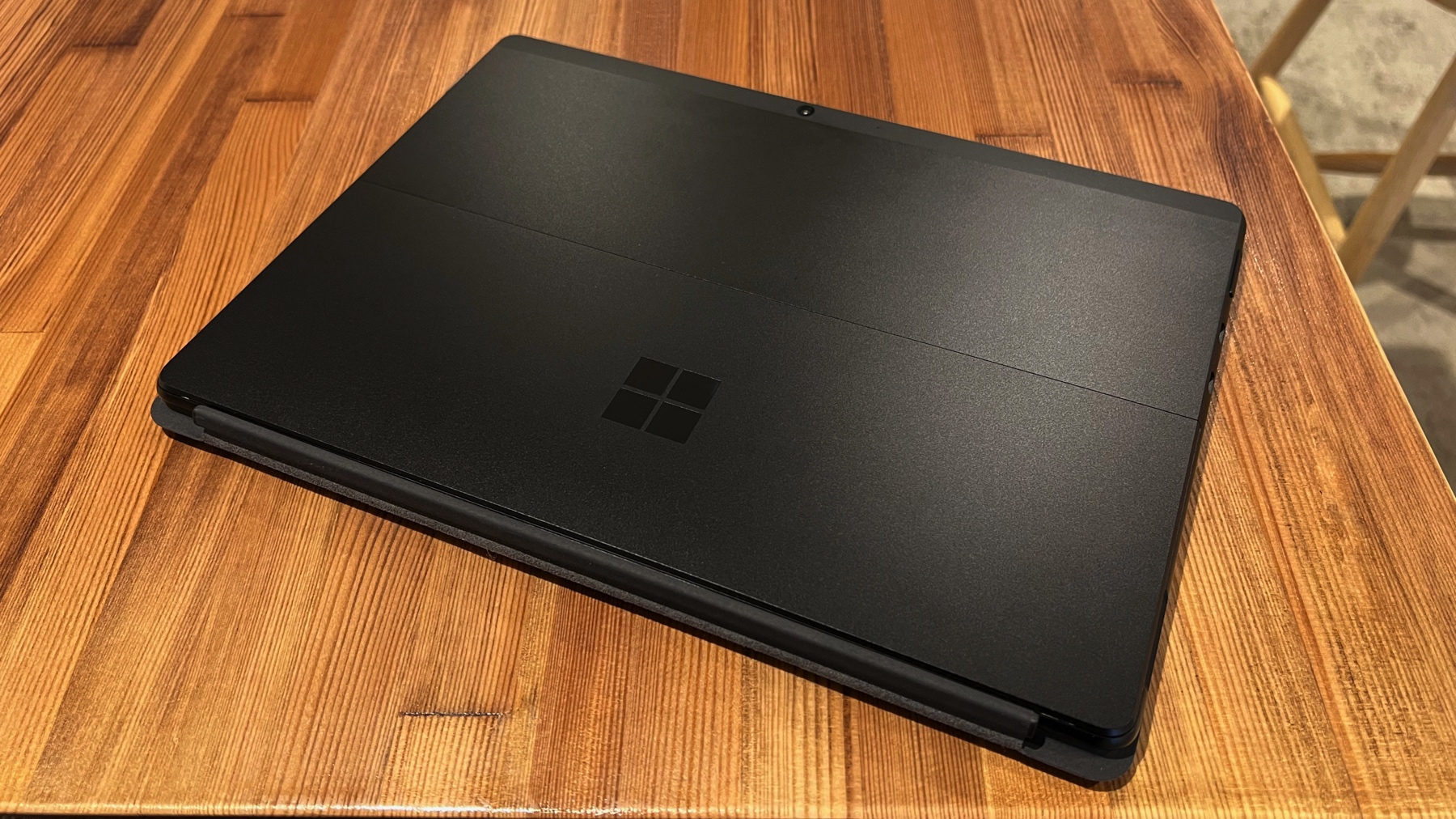



コメント