最近のファーウェイのスマホ(Mate 30 Pro・P40 Pro)やタブレット(MatePadシリーズ)には、米国の制裁の影響によりGMS(Google Playストアなど)がプリインストールされておらず、基本的にはGoogle関連のアプリを利用することができません。
普段筆者は、ファイルの共有にGoogleドライブを使っているため、なんとかして快適に使える方法を探ってみました。
Googleドライブを使う方法は3通り
- ブラウザ版Googleドライブ
- Googleドライブのapkをインストール
- サードパーティ製ファイルアプリを使う(例:File Commander)
考えられる方法としては3種類。ブラウザ版か、apkをインストールか、ファイルアプリを使うか。ただ予め述べておくとGoogleドライブのapkをインストールしても動作しません。
ブラウザ版 Googleドライブ
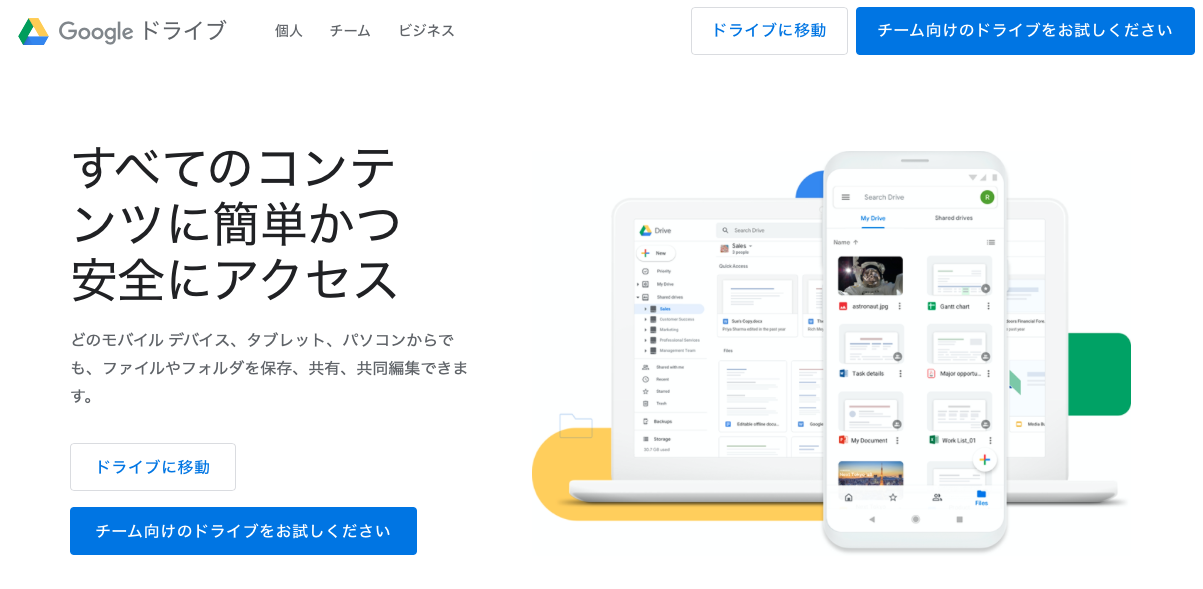
不便さはあるものの一番無難なのは、ブラウザ版のGoogleドライブを利用することです。ローカルのフォルダを通してファイルを同期させることはできませんが、PCなど他のデバイスで作成したファイルをダウンロードして使ったり、MatePadやP40 Proなどで撮影した画像などのファイルもアップロードすることは可能です。
Googleドライブのapkをインストール
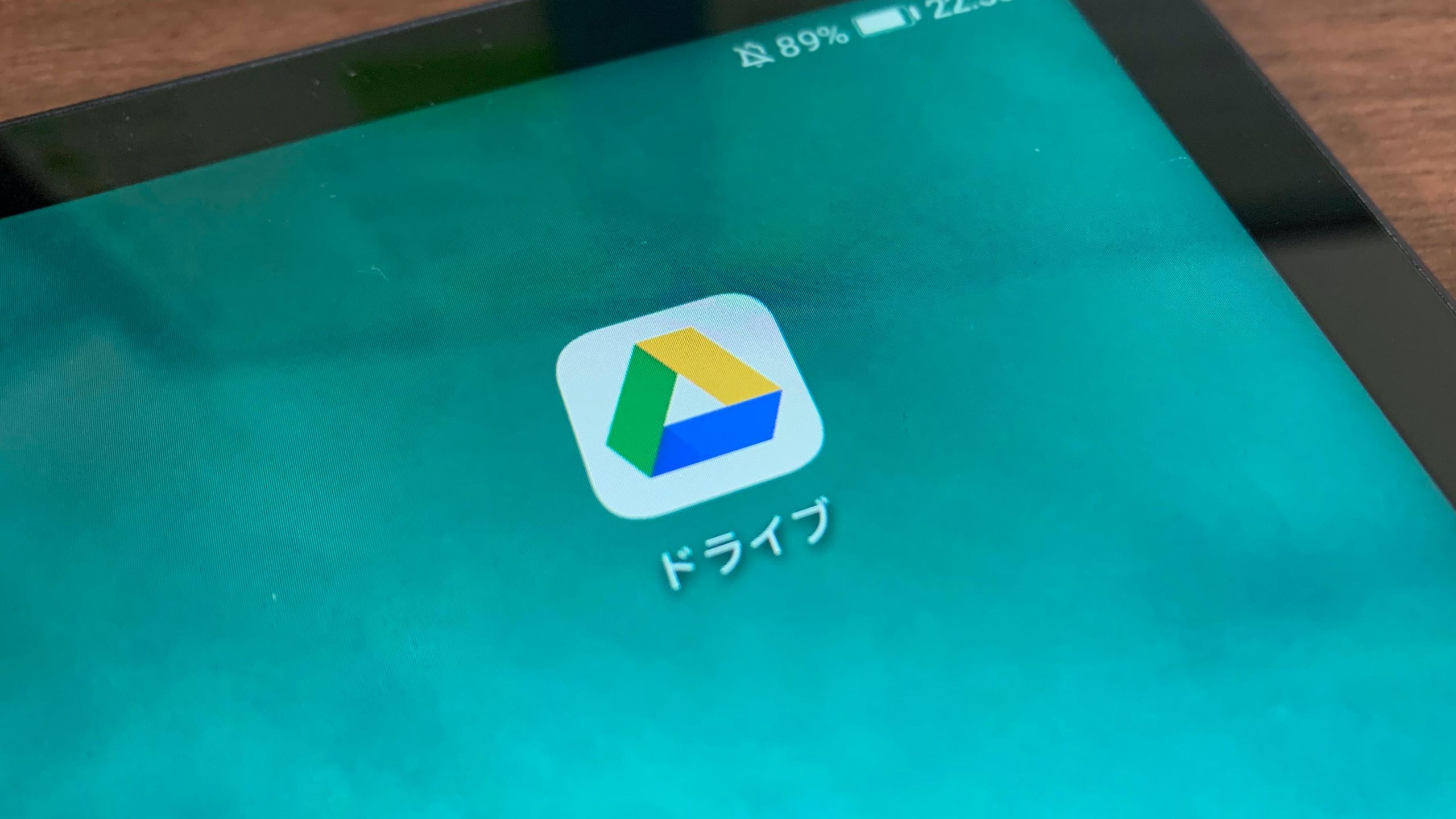
試しにGoogleドライブのapk単体をインストールしてみましたが、Google Play開発者サービスが無いためか起動せず。予想はできた結末ではありますが、GMS全体をインストールしないと動作しない様ですね。
サードパーティ製ファイルアプリを使う
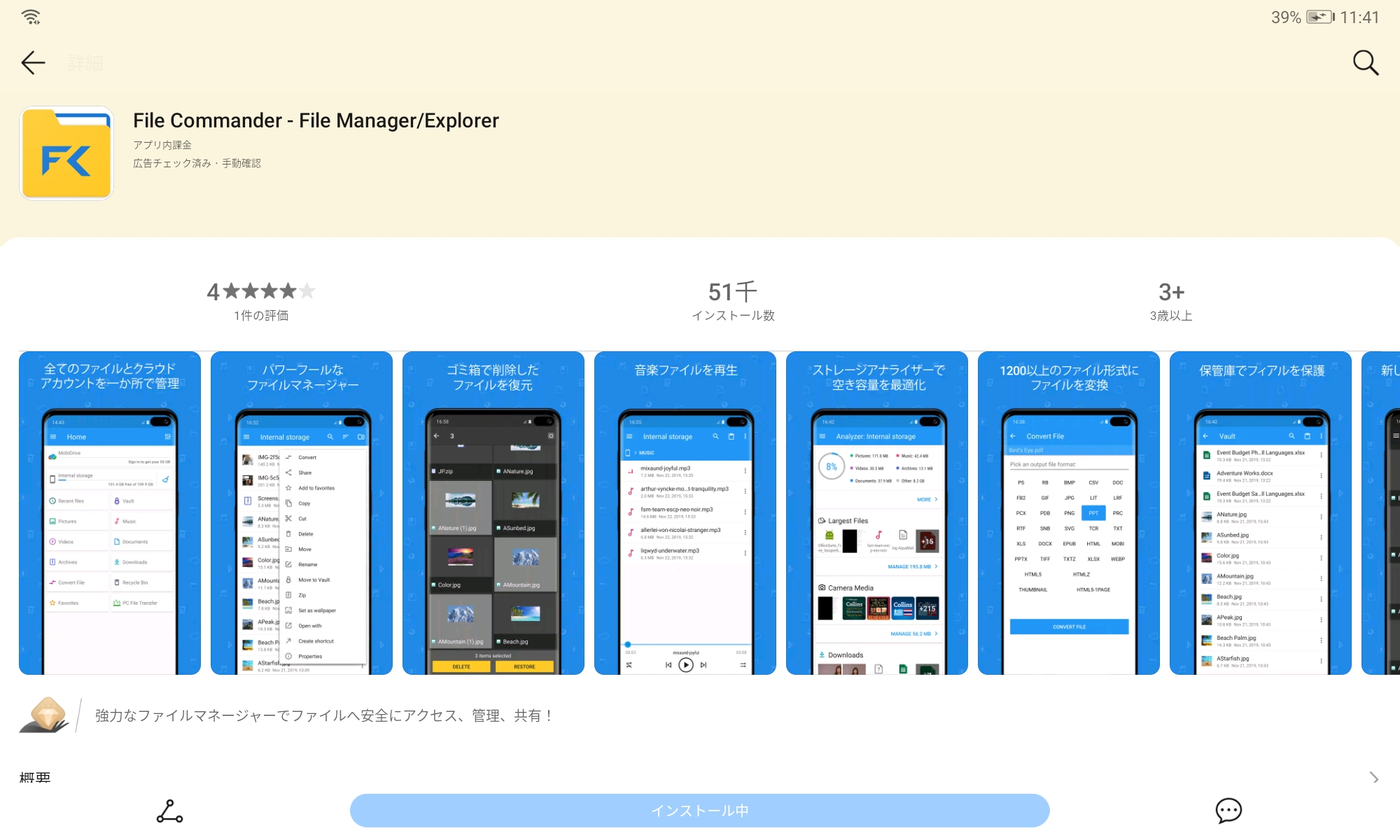
筆者が採用したのはこの方法。AppGalleryでインストールできるファイルアプリは色々ありますが、「File Commander」をチョイス。
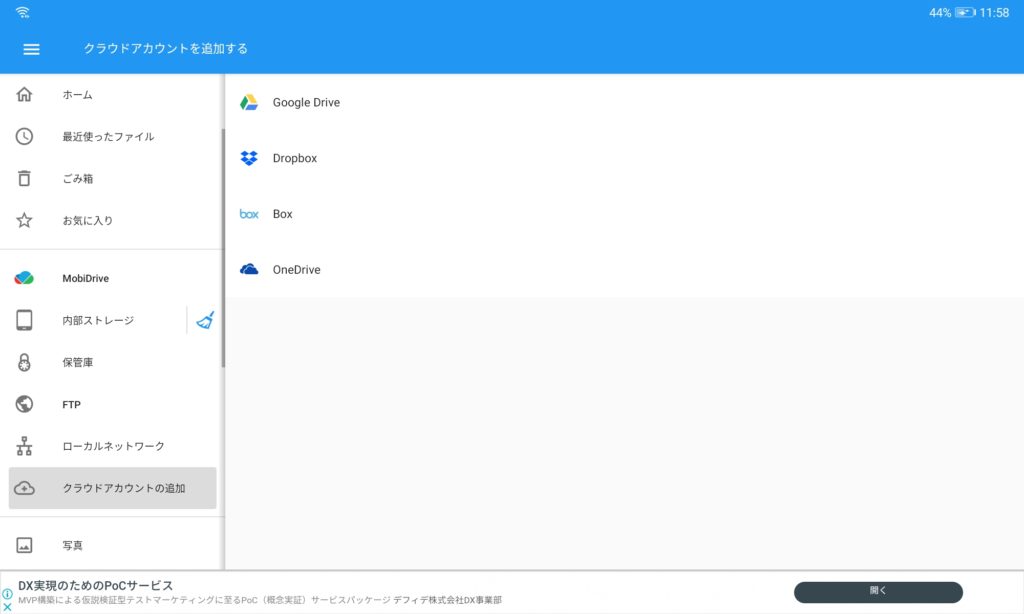
File Commanderを起動したら、サイドバーのクラウドアカウントを追加から、Googleドライブを選択。あとはログインするだけで利用可能に。ローカルファイルと似たような形で操作できるのでおすすめ。
ちなみにSolid ExplorerもインストールしてみましたがGoogleドライブはメニューにはなく不可。FE File ExplorerにはGoogleドライブの項目がありますが、こちらはGoogle Play開発者サービスを要求されます。
筆者の試してみた範囲では、GMSに依存せず動くFile Commanderがベスト。他にもapk単体をインストールして動作するファイラーの中には動作するものがあるかもしれませんが現状操作性・完成度を考えるとこれ一択ですね。





コメント